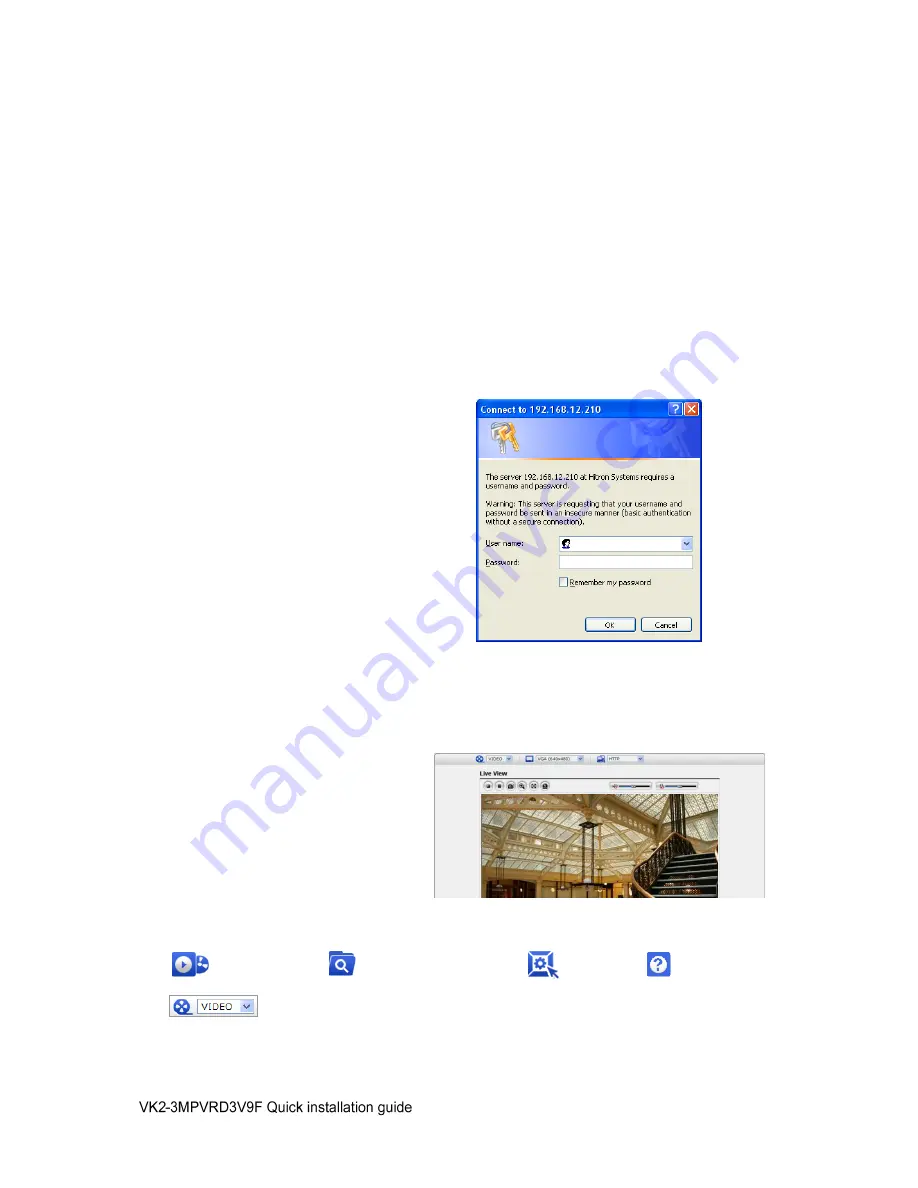
8
3.2. Access from the internet
Access from the internet once connected, the Network Camera is accessible on your local network
(LAN). To access the network camera from the Internet you must configure your broadband router to
allow incoming data traffic to the network camera. To do this, enable the NAT-traversal feature, which
will attempt to automatically configure the router to allow access to the network camera. This is
enabled from Setup > System > Network > NAT.
For more information, please see
“3.5.5 System>Network>NAT” of User’s Manual.
3.3 Setting the admin password over a secure connection
To gain access to the product, the password for
the default administrator user must be set. This is
done in the “Admin Password” dialog, which is
displayed when the network
camera
is accessed
for the setup at the first time. Enter your admin
name and password, set by the administrator.
Note: The default administrator username and
password is “admin”. If the password is lost, the
Network Camera must be reset to the factory
default settings. See
“3.6 Resetting to the Factory
Default Settings”.
3.4 Live View Page
The live view page comes in several
screen modes: 1920x1080, 1280x1024,
1280x720,
704x480(576),
640x480,
352x240(288), and 320x240. Users are
allowed to select the most suitable one out
of those modes. Please, adjust the mode in
accordance with your PC specifications
and monitoring purposes.
1)
General controls
Live View Page Search & Playback Page Setup Page Help Page
The video drop-down list allows you to select a customized or pre-programmed
video stream on the live view page. Stream profiles are configured under Setup > Basic
Configuration > Video & Image. .
For more information, please see “3.5.1 Basic Configuration >
Video & Image
” of User’s Manual.
Содержание VK2-3MPVRDIR3V9F
Страница 2: ...2 ...
Страница 12: ...12 Norbain SD Ltd 210 Wharfedale Road Winnersh Triangle Wokingham RG41 5TP 01189 125 000 ...






























