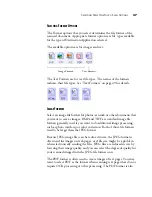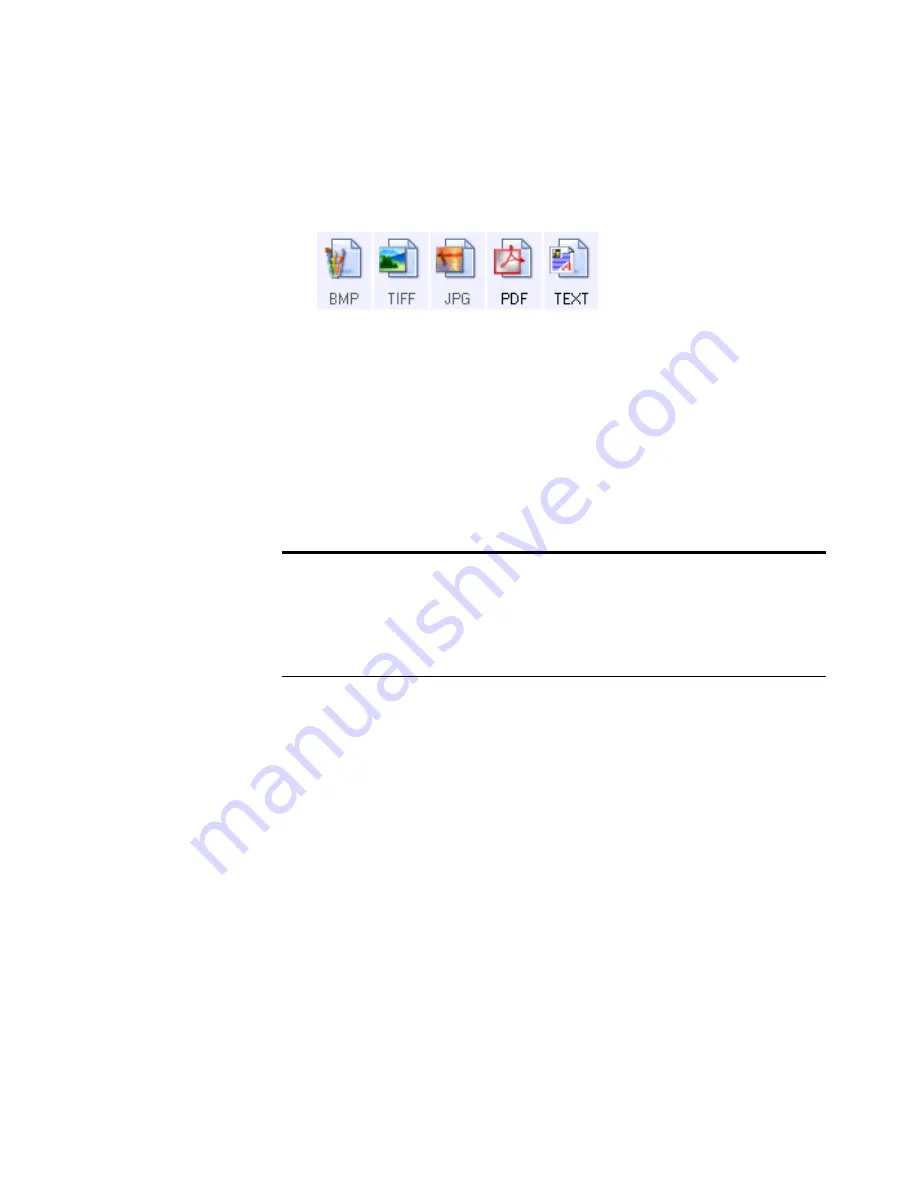
34
V
ISIONEER
S
TROBE
XP 220 S
CANNER
U
SER
’
S
G
UIDE
Select Format
—A set of file formats for the scanned image. The
formats are based on the type of Destination Application you select.
This example shows the formats that apply to the Microsoft Outlook.
The icon names indicate their file types. See “Selecting Format
Options” on page 47 for more about the formats.
Options tab
—Switches to the view for choosing options related to the
selected Destination Application. Click the
PaperIn
tab to return to the
previous view without closing the window.
Refresh button
—Updates the links between OneTouch 4.0 and
compatible Destination Applications on your computer.
Properties button
—Displays a window for selecting properties for each
type of Destination Application. See “Setting Destination Application
Properties” on page 37
New/Copy/Edit/Delete buttons
—Click
New
or
Copy
to add new
scan configurations to the list. Click
Edit
or
Delete
to change or remove
them. See the sections “Creating a New Scan Configuration” on page 57
and “Editing or Deleting Scan Configurations” on page 66.
OK/Cancel/Apply buttons
—
OK
accepts any changes and closes the
window.
Apply
accepts any changes but leaves the window open so you
can continue making additional changes.
Cancel
closes the window
without accepting any changes.
Important:
If you install new software that can be used as a
Destination Application, click the
Refresh
button to link the new
software to OneTouch 4.0. Note that some software installed on your
computer may be incompatible with OneTouch 4.0. Incompatible
software will not be listed as a Destination Application.
Содержание Strobe XP 220
Страница 1: ...for Windows Visioneer Strobe XP 220 Scanner User s Guide...
Страница 2: ...Visioneer Strobe XP 220 Scanner User s Guide F O R W I N D O W S...
Страница 91: ...86 VISIONEER STROBE XP 220 SCANNER USER S GUIDE 2 Click the Properties button...
Страница 135: ...130 VISIONEER STROBE XP 220 SCANNER USER S GUIDE...
Страница 139: ...INDEX 134...
Страница 140: ...Copyright 2007 Visioneer Inc 05 0730 000 visioneer...