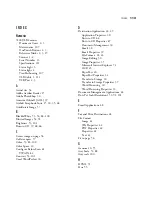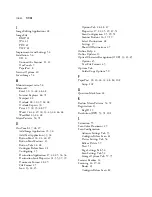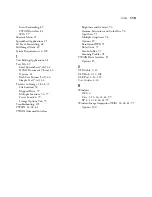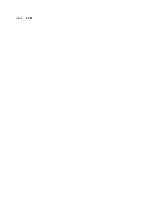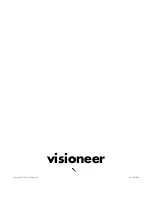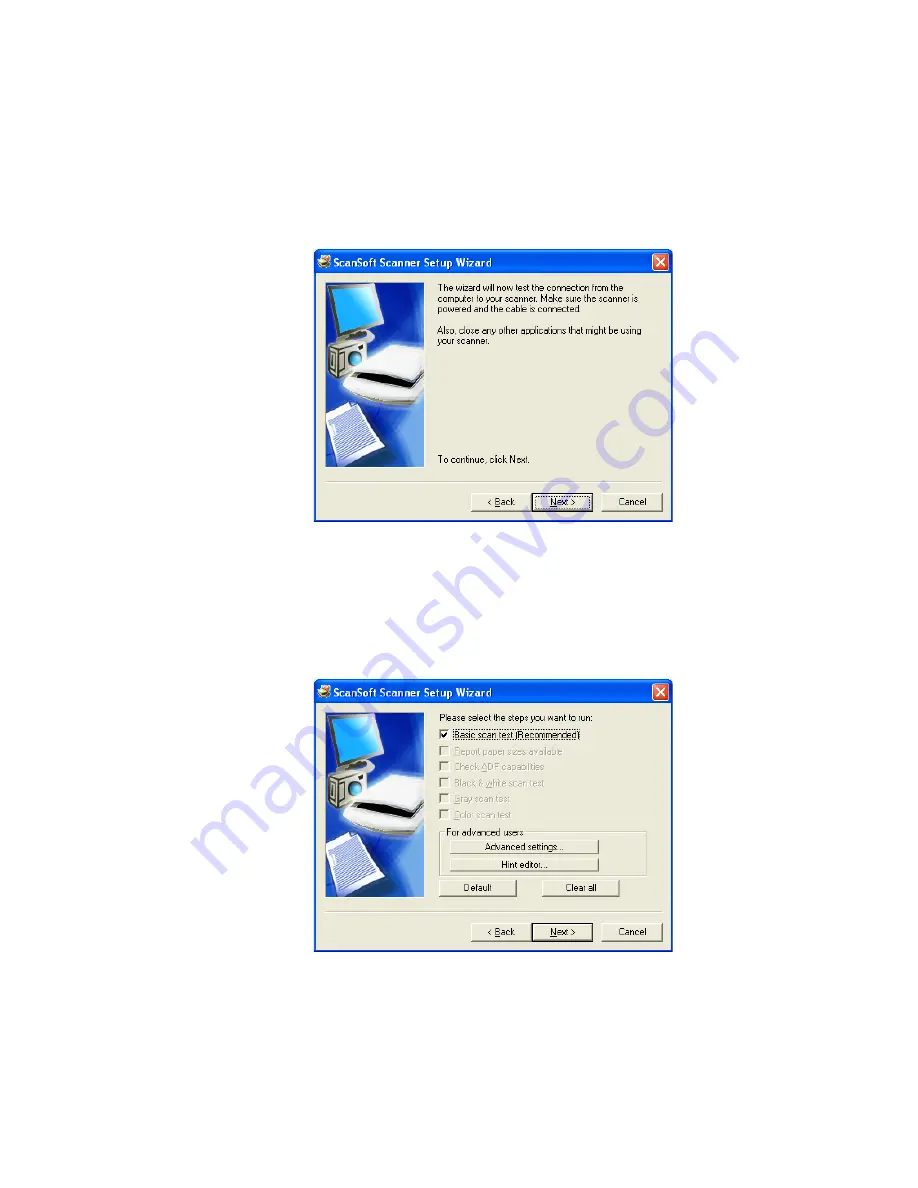
104
V
ISIONEER
O
NE
T
OUCH
7400 USB S
CANNER
I
NSTALLATION
G
UIDE
5. Click
Yes (recommended)
then click
Next
.
The next window is for checking the connection between your
scanner and the computer.
6. Click
Next
.
After the Setup Wizard checks the connections, the next window is
displayed. It has a series of setup options, but only the Basic scan
test is necessary because your scanner was already tested and
calibrated when you installed the OneTouch 4.0 software.
Содержание OneTouch 7400
Страница 1: ...for Windows Visioneer OneTouch 7400 USB Scanner User s Guide ...
Страница 2: ...Visioneer OneTouch 7400 USB Scanner User s Guide F O R W I N D O W S ...
Страница 117: ...112 VISIONEER ONETOUCH 7400 USB SCANNER INSTALLATION GUIDE ...
Страница 121: ...INDEX 116 ...
Страница 122: ...Copyright 2007 Visioneer Inc 05 0744 000 visioneer ...