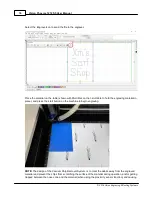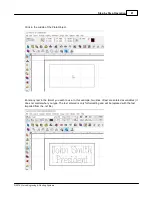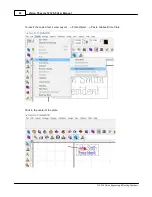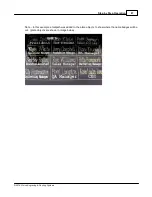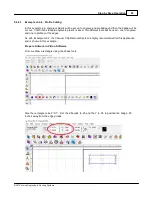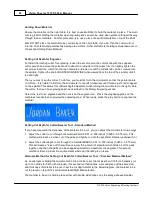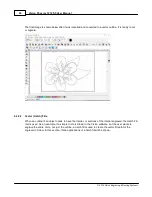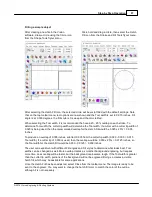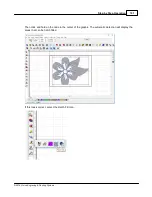Vision Phoenix 1212 S5 User Manual
88
© 2018 Vision Engraving & Routing Systems
5.4.4 Profile Cutting
In this section, we will set up to engrave with a standard engraving cutter and cut completely through
engraver's plastic with a cutter/beveler. The cutter/beveler is used to create a contrast on the edge of the
cut material. The figure below shows the Vision Phoenix 1212 spindle with a rotary cutter/beveler.
Содержание Phoenix 1212 S5
Страница 1: ... 2018 Vision Engraving Routing Systems Vision Phoenix 1212 S5 User Manual Revised 12 7 2018 ...
Страница 16: ...Vision Phoenix 1212 S5 User Manual 16 2018 Vision Engraving Routing Systems ...
Страница 24: ...Vision Phoenix 1212 S5 User Manual 24 2018 Vision Engraving Routing Systems The installation will continue ...
Страница 44: ...Vision Phoenix 1212 S5 User Manual 44 2018 Vision Engraving Routing Systems ...
Страница 113: ...Step by Step Operation 113 2018 Vision Engraving Routing Systems ...
Страница 121: ...Step by Step Operation 121 2018 Vision Engraving Routing Systems ...
Страница 123: ...Step by Step Operation 123 2018 Vision Engraving Routing Systems ...
Страница 147: ...Optional Accessories 147 2018 Vision Engraving Routing Systems ...
Страница 148: ......