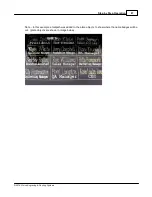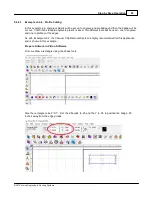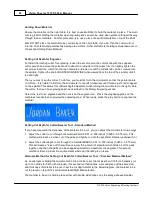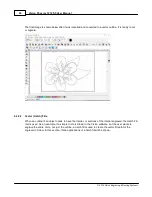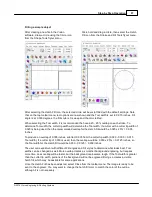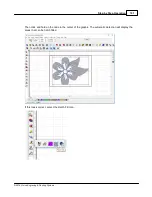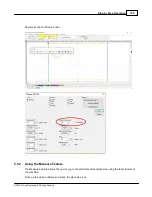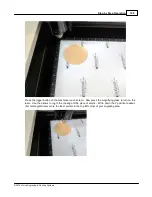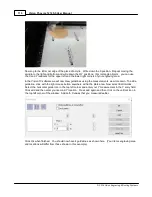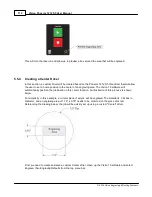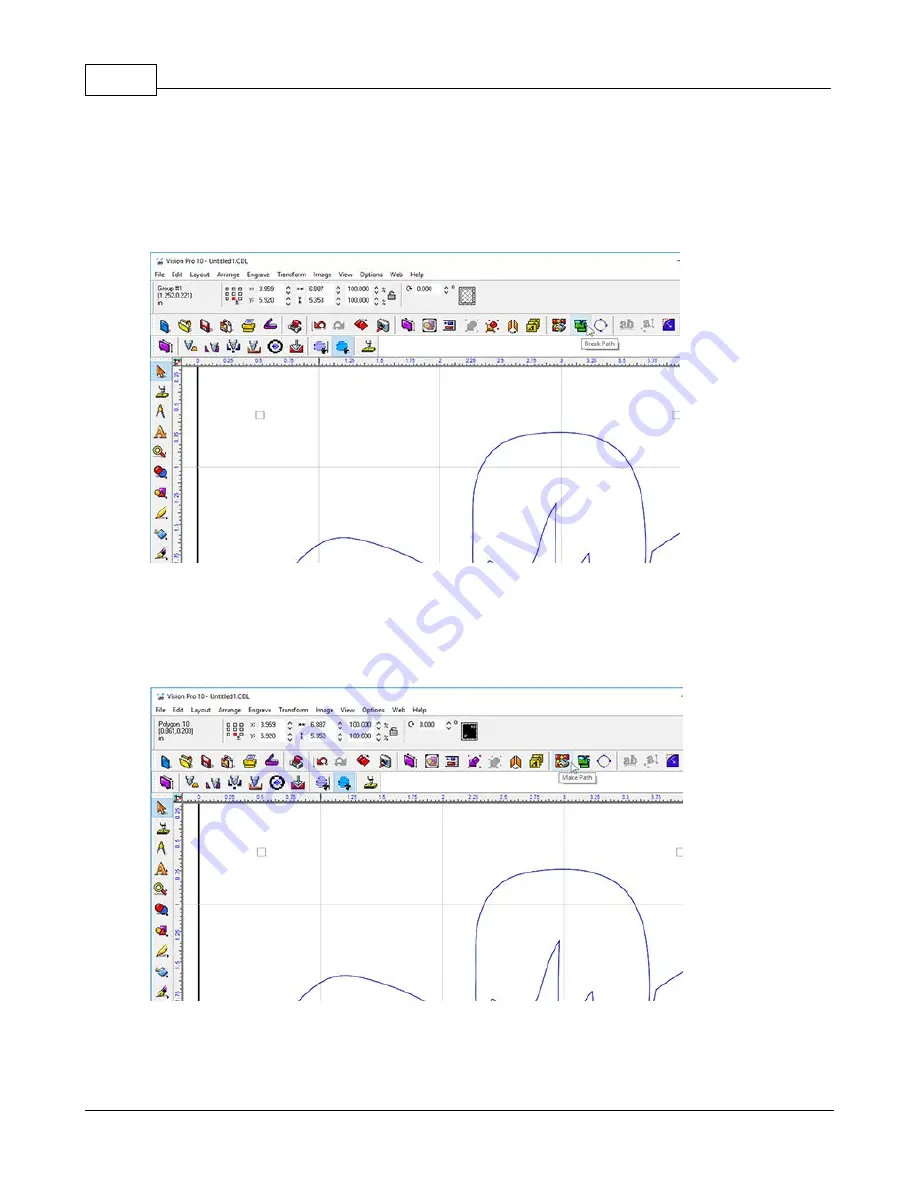
Vision Phoenix 1212 S5 User Manual
100
© 2018 Vision Engraving & Routing Systems
Complex Hatch Fills
Some graphics have portions that do not need to be engraved and are within the boundaries of outside
vector outlines. Using the Flower example file, import the file to vectorize the bitmap, then select the
Break Path icon to separate the individual outlines.
Next, we will need to create a path. The Vision Express software has an intelligent path tool that will
automatically detect portions of the graphic that are within outside vector lines and will create a hatch fill
with the center portions left as unfilled. Press the F3 button on the computer keyboard to select all
items, then select the Make Path icon.
Содержание Phoenix 1212 S5
Страница 1: ... 2018 Vision Engraving Routing Systems Vision Phoenix 1212 S5 User Manual Revised 12 7 2018 ...
Страница 16: ...Vision Phoenix 1212 S5 User Manual 16 2018 Vision Engraving Routing Systems ...
Страница 24: ...Vision Phoenix 1212 S5 User Manual 24 2018 Vision Engraving Routing Systems The installation will continue ...
Страница 44: ...Vision Phoenix 1212 S5 User Manual 44 2018 Vision Engraving Routing Systems ...
Страница 113: ...Step by Step Operation 113 2018 Vision Engraving Routing Systems ...
Страница 121: ...Step by Step Operation 121 2018 Vision Engraving Routing Systems ...
Страница 123: ...Step by Step Operation 123 2018 Vision Engraving Routing Systems ...
Страница 147: ...Optional Accessories 147 2018 Vision Engraving Routing Systems ...
Страница 148: ......