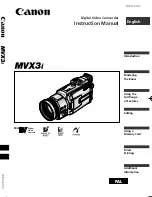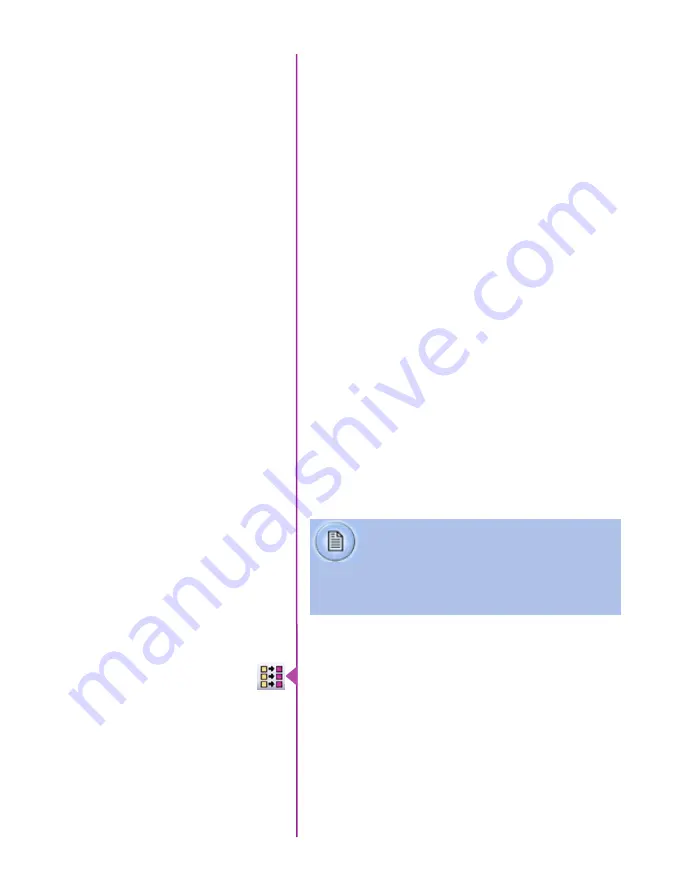
Chapter 4: Phantom Software
45
To save a Cine clip in a ‘movie-like’ format simply
select the desired format from the list, navigate to
the destination folder, assign a file name and save.
To convert a Cine clip into a sequence of frames
you must add one of the following annotations to
the end of the file name: ‘!n’ or ‘+n (where n is the
number between 1 to 8). The number you choose
depends on the Cine’s frame count. A Cine with
up to 9,999 frames can use the number 4. If it has
10,000 frames, then the number 5 is needed. This
will assign the sequential frame numbers to the file
name for each frame being created.
Example: image_!5.tif
The ‘!’ annotator instructs the software to append
the cine’s image number (relative to the trigger
point) to the file name. If the first frame in the clip
is - 100, then the first converted frame will have the
name: image_-00100.tif.
The ‘+’ annotator will add frame numbers starting
from 1.
Example: 5.tif
This will cause the first converted frame to have
the name: image_00001.tif
Ensure all image adjustments have been
applied prior to initiating the conversion
process. All metadata (gain, gamma,
saturation, etc.) will be embedded into
the converted images.
Batch Convert
The ‘Batch Convert Files’ toolbar button can be
used to convert a single, or multiple saved Cine
files into any one of the supported file formats.
Use the shift and/or control keys, to select the
Cine files you wish to convert in the ‘Open Cine’
dialogue window, then click the ‘Open’ button.
Navigate to the destination folder and select the file
format. The ‘File Name’ will depend on the type of
file format you are converting to.
Содержание Phantom Miro LC Series
Страница 1: ...M LC M A N U A L PHANTOM CAMERAS ...
Страница 54: ...Phantom Miro M LC Series Camera Manual 48 ...
Страница 60: ...Phantom Miro M LC Series Camera Manual 54 ...
Страница 72: ...Phantom Miro M LC Series Camera Manual ...
Страница 73: ...Phantom Miro M LC Series Camera Manual ...