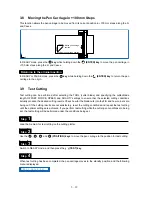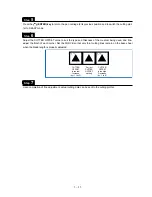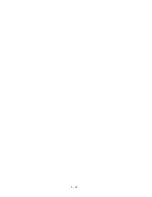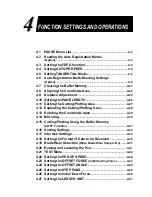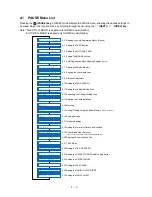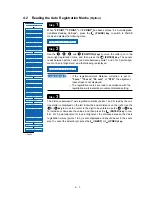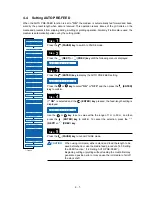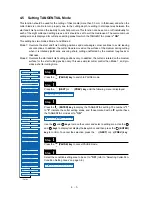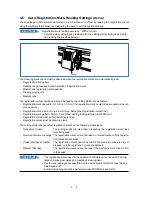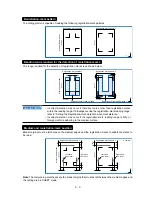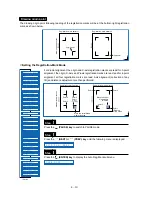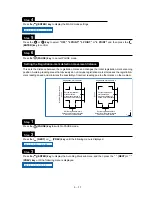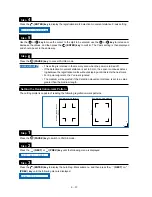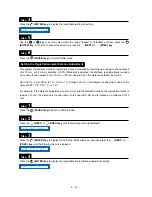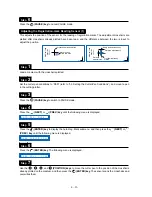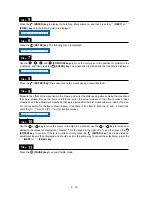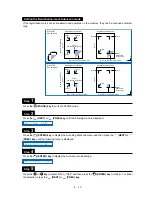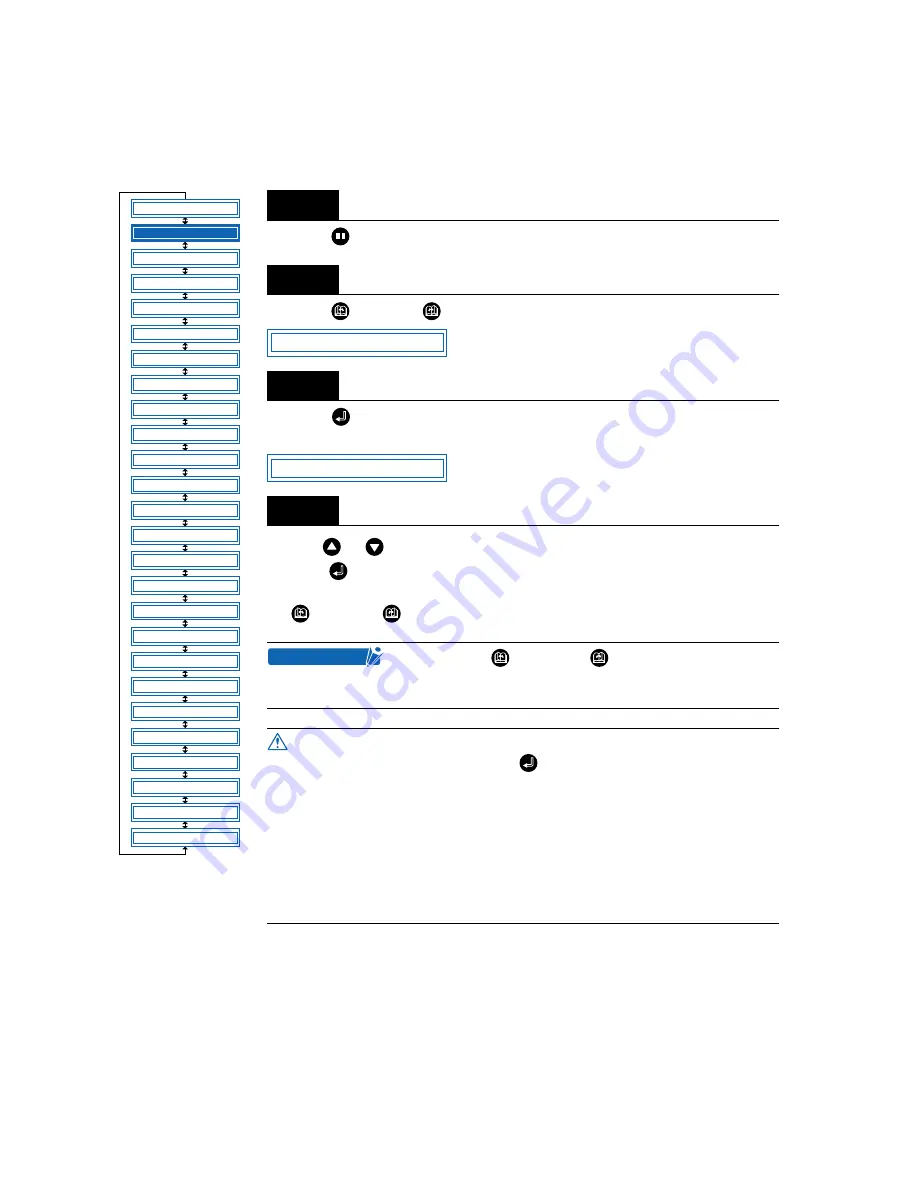
4 – 4
4.3
Setting the FEED function
The FEED function feeds the medium forward and backward to leave faint tracks of the grit rollers on it and
prevent the media from slipping during a cutting or plotting operation.
Press the
(PAUSE) key to switch to PAUSE mode.
Press the
(NEXT) or
(PREV.) key until the following menu is displayed.
Press the
(ENTER) key to display the feed-length setting. Set the length to be
fed.
Use the
or
key to set a value within the range of 1 m to 50 m, and then
press the
(ENTER) key. The cutting plotter performs the feed operation (moves
the medium forward and then back to the origin). To cancel the operation, press
the
(NEXT) or
(PREV.) key.
Step
1
Step
2
Step
3
Step
4
Pressing the
(NEXT) or
(PREV.) key during the
feed operation aborts the feed operation and returns the
medium to its original position.
• The feed operation starts immediately once the feed length
has been set and the
(ENTER) key is pressed. Make sure
there are no obstructions at the front or rear of the cutting plot-
ter.
• When using roll media, either extend and load the length to be
used beforehand or use the media feed procedure (“4.3 Set-
ting the FEED function”, “4.4 Setting AUTO PRE-FEED”).
Beginning cutting or plotting without feeding the media first
may generate a position error or may cause the roll media to
fall off the stock shaft.
F E E D
M O V E T O R . M A R K
A U T O P R E F E E D
T A N G E N T I A L
A U T O R E G . M A R K
C L E A R B U F F E R
A X I S A L I G N M E N T
D I S T A N C E A D J U S T
P A G E L E N G T H
P L O T A R E A
E X P A N D
R O T A T E
M I R R O R
C O P Y
S O R T
R S - 2 3 2 C
C O M M A N D
B L A D E W E A R S E T U P
P E N U P / D O W N
T E S T M O D E
P E N U P S P E E D
O F F S E T F O R C E
O F F S E T A N G L E
S T E P P A S S
I N I T . D O W N F O R C E
L E N G T H U N I T
*
*
*: Option
F E E D
F E E D 1 m
CHECKPOINT
CAUTION
Содержание Qe60
Страница 1: ...Vinyl Express Qe60 USER S MANUAL MANUAL NO VEXQe06 UM 151 CUTTING PLOTTER Signwarehouse com ...
Страница 2: ......
Страница 6: ...iv ...
Страница 28: ...2 14 ...
Страница 42: ...3 14 ...
Страница 94: ...4 52 ...
Страница 100: ...5 6 ...
Страница 110: ...A 4 Appendix C External Dimensions Units mm Dimensional accuracy 5 mm 851 585 1004 ...
Страница 112: ...A 6 ...