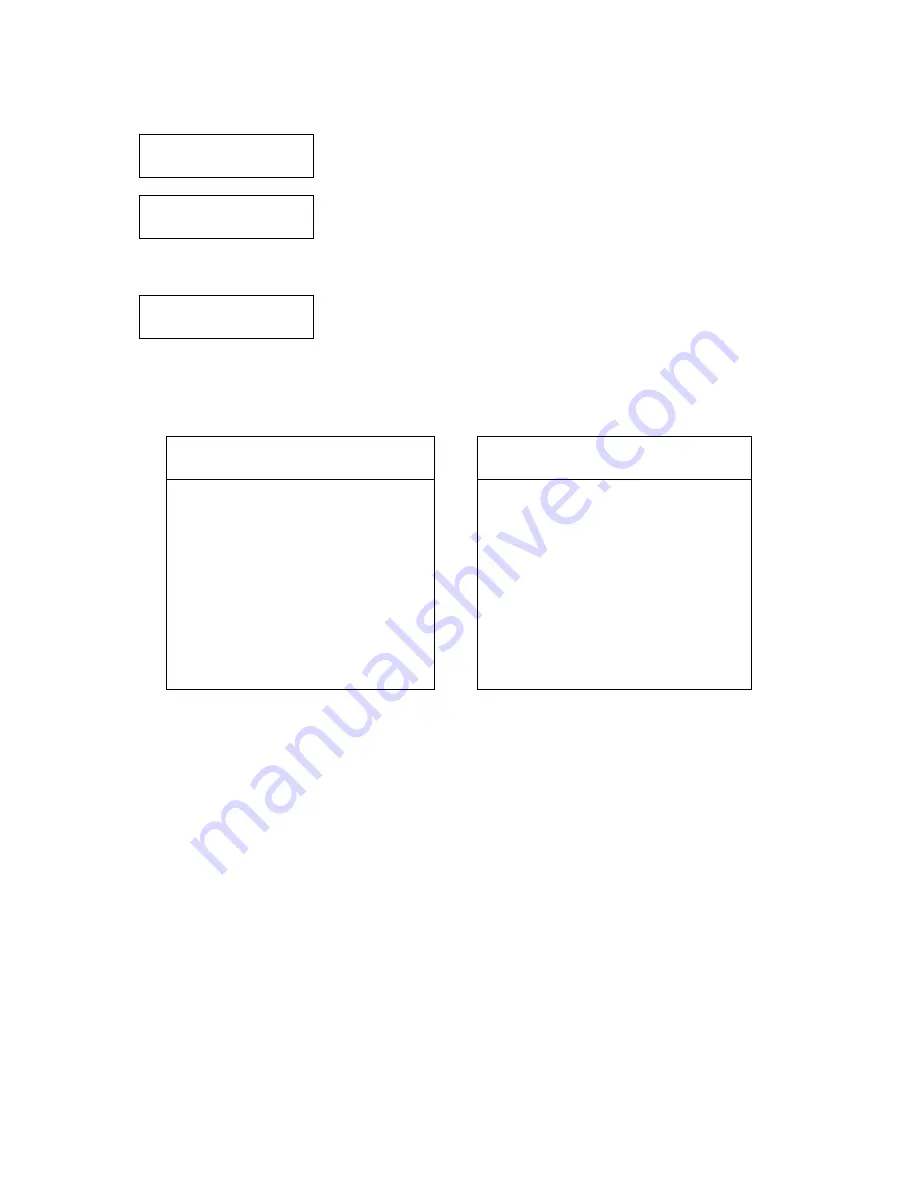
24
Preparing...
Please Wait
Loader Processing
Input Bin > Drive 1
Processing...
Please Wait
After a short interval, the robotic loader will pick the top disc from the input
bin and place it into one of the drives. As this is happening, you will see a
screen similar to below:
This information screen shows what is happening. In this case, the loader
has taken a disc from the input bin and is placing it into Drive 1.
The loader will continue to remove discs from the input bin and place those into drives until either all of the
drives are full, or the count that you loaded into the counter is reached.
It takes a few seconds for the autoloader to recognize all the discs.
The system will then compare the discs in the trays to the content of the master disc residing in the Hard
Drive partition you specified. When the comparison job is complete, the autoloader will place the good discs
and failed discs into corresponding areas and you will see a
PASS/FAIL
result screen similar to this:
Counter Specified
No Counter Specified
PASS 16 FAIL 0
Job Completed! Press OK to Finish
or:
Input Bin Empty
Reset Hoppers?
“PASS 16” indicates 16 discs have been
compared successfully.
“FAIL 0” indicates none of the discs
have failed.
Press the
ENT/Enter
button to finish
“Input Bin Empty” indicates that the
system has run out of discs to compare.
If you have more discs to compare, you
can empty the output bin; place the discs to
be compared in the input bin and Press the
ENT/Enter
button to continue.
If you have no more discs to compare,
press the
ESC/Escape
button to terminate
the operation.
6 Test+Copy
With the
Test + Copy
menu option, the autoloader simulates the copying process, and then makes copies if
everything works correctly. If a failure is encountered on a disc during the simulation, it will not be copied
during the copying process. The discs that passed the simulation will move on to the copying process. After
the copying process, the
autoloader will place the failed disc(s) into the reject area while the successfully
copied disc(s) will be placed into the corresponding output bin.
Operation in
Test+Copy
menu is identical to operation in
Copy
menu. See
“Copy”
on page 16 for
instructions.
7 Copy+Compare
The
Copy + Compare
menu option is used to make verified copies. After the copy process is done, the
autoloader automatically compares the copies to the master content residing in the hard drive to ensure that
they are identical. When the operation is complete, the autoloader automatically places good discs on to the
output bin and bad discs in the Reject Area.
Operation in
Copy+Compare
menu is identical to operation in
Copy
menu. See “Copy” on page 16 for
instructions.






























