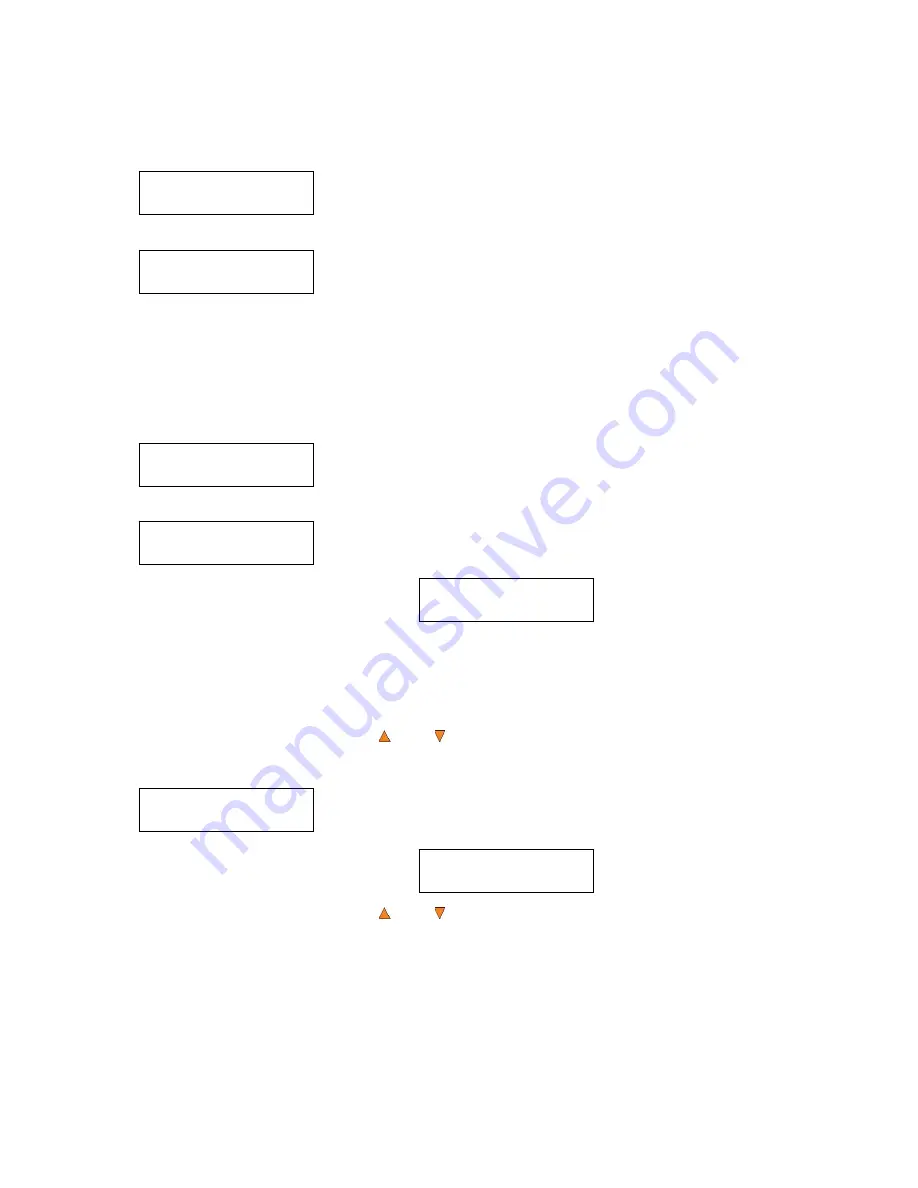
20
Processing...
Please Wait
Input Bin Empty
Press OK to Finish
Copying... H4012MB
0 12% 481MB
Master 01
OK: 1 NG: 0 NB: 0
Access Job Log?
Access Drive Log?
Drive 1
OK: 1 NG: 0 NB: 0
The loader will continue to take discs from the input bin and place them into drives until either all of the
drives are full or the input bin is empty.
It takes a few seconds for the autoloader to recognize all of the discs in the
trays.
Once all of the discs are detected, the autoloader will detect the master disc
and the duplication process will start for the remaining blank discs. When
the duplication process is through, the loader will place the master disc and
successful copies onto the output bin, place failed copies onto the Reject
Area.
In Multi Master Mode, the robotic arm continues to load more media into the drives from the input bin while
the duplicated discs are placed in the output bin. Once a new Master disc has been detected by any of the
drives, this process will repeat for the new Master disc.
When all of the jobs are complete, and the autoloader detects the input bin is empty, it presents you with the
Input Bin Empty message:
Press the
ENT/Enter
button to continue and you will see the
Access Job
Log
screen:
You can press the
ENT/Enter
button one more time to see the job log that
indicates the number of passes and fails for every job/Master Disc, or
simply press the
ESC/Escape
button to go to the
Access Drive Log
screen.
If you choose to see the job log file, you will see a screen similar to below:
“Master 01” indicates the below results are for the 1
st
master disc.
“OK: 1” indicates there is “1” successful copy made for this master disc.
“NG: 0” indicates there are “0” bad copies created from this master disc.
“NB: 0” indicates there are “0” discs that were not recorded from this
master disc due to non-recording errors such as invalid media type, etc.
Use the
Up or
Down
buttons to look at the log file for the various jobs.
Press the
ESC/Escape
button to go to the
Access Drive Log
screen
You can press the
ENT/Enter
button one more time to see the drive log that
indicates the number of passes and fails for every drive/tray, or simply press
the
ESC/Escape
button to go to the main menu. If you choose to see the
drive log file, you will see a screen similar to below:
Use the
Up or
Down
buttons to look at the drive log file for the various
drives. Press the
ESC/Escape
button to return to the
Copy
menu






























