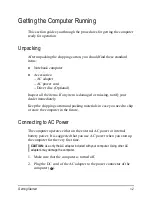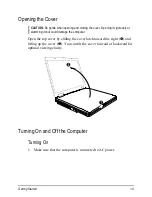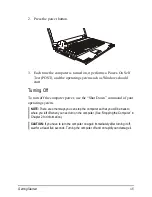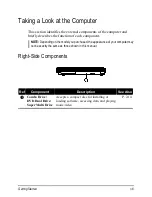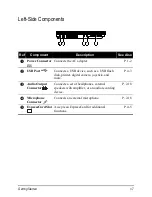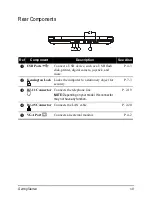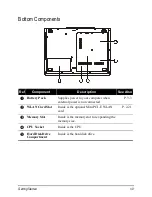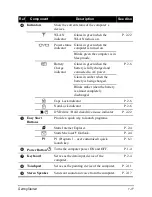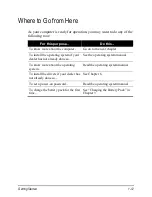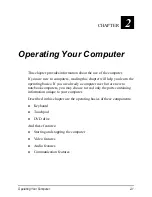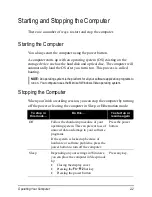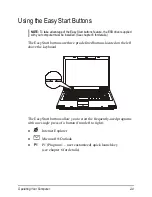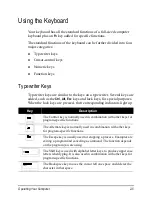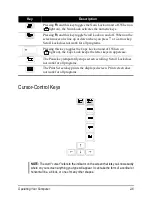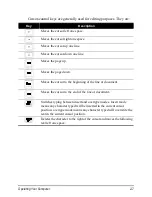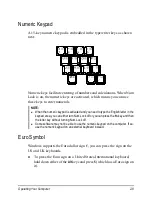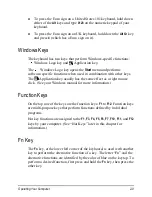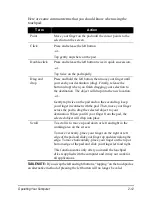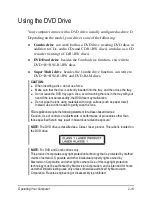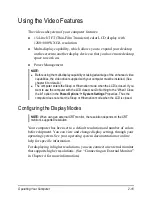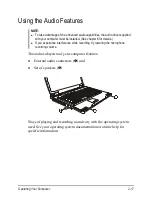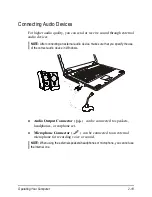Operating Your Computer
2-4
Using the Easy Start Buttons
NOTE:
To take advantage of the Easy Start buttons feature, the ESB driver supplied
with your computer must be installed. (See chapter 6 for details.)
The Easy Start buttons are three pre-defined buttons located on the left
above the keyboard.
The Easy Start buttons allow you to start the frequently-used programs
with one single press of a button (from left to right):
Internet Explorer
Microsoft® Outlook
P1
P1 (Program 1 – user customized) quick launch key
(see chapter 6 for details)
Содержание Dossier L50
Страница 1: ...User s Guide for December 2007 ...
Страница 114: ...Index I 5 ...