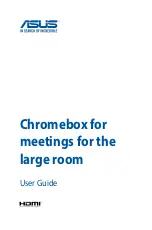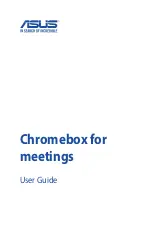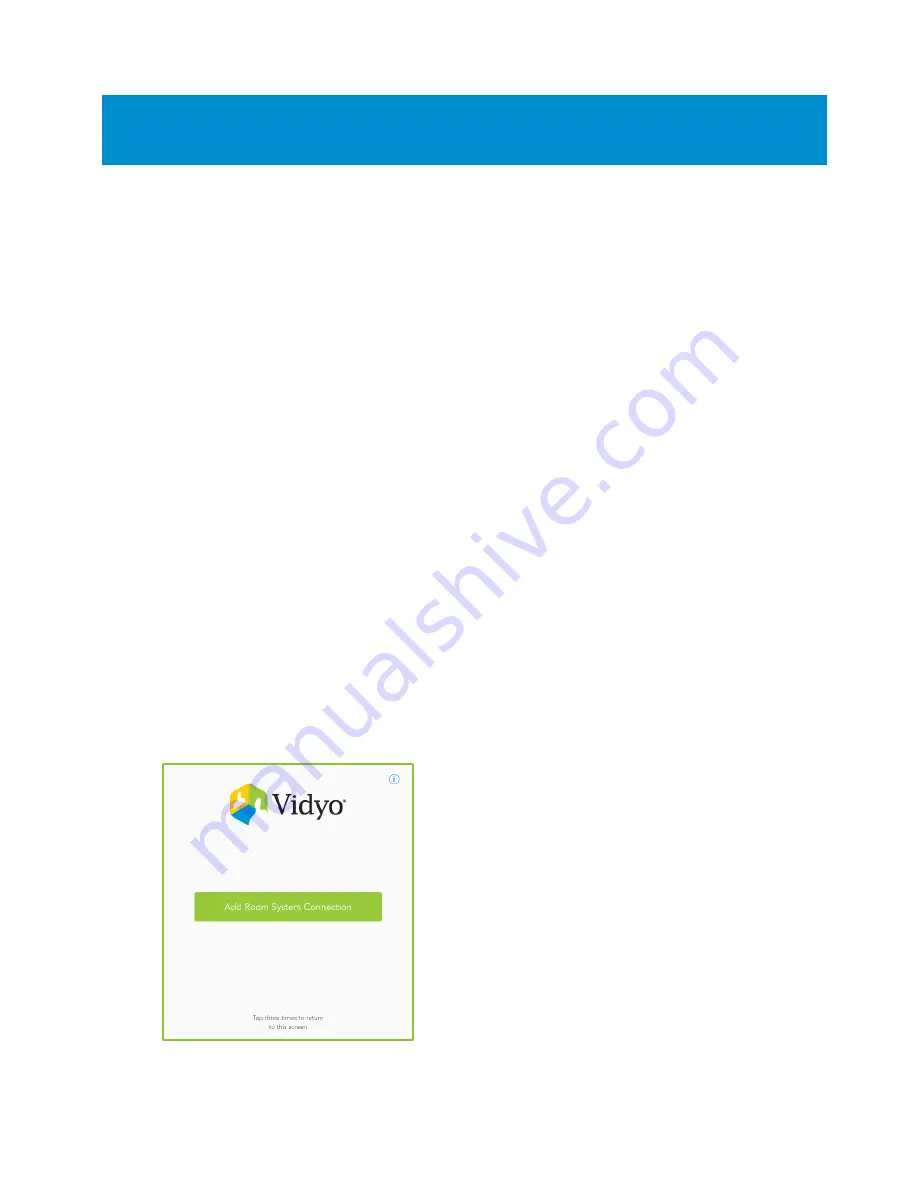
23
3. Using the VidyoRemote 3 for iOS App
This chapter describes how to perform pre-call and in-call tasks with your VidyoRoom or
VidyoPanorama 600 system when you are using the VidyoRemote 3 for iOS app.
Downloading the VidyoRemote 3 for iOS App
Before downloading the VidyoRemote 3 for iOS app, ensure that the following requirements have
been met:
You must have an Apple iPad running iOS 7.1 or higher.
The VidyoRoom system must be reachable by the VidyoRemote 3 over the Wi-Fi network.
TCP ports 8090 and 443 http must be opened (bi-directional) to allow communication between
the VidyoRemote 3 and the VidyoRoom. TCP port 80 must also be opened for VidyoRoom SE;
however, it is not required for other VidyoRoom models.
For more information, contact your system administrator.
To download the VidyoRemote 3 for iOS app:
1.
Download and install VidyoRemote 3 for iOS from the App Store.
2.
Open VidyoRemote 3 for iOS on your device.
Adding VidyoRooms
To add VidyoRooms:
1.
Click Add Room System Connection.