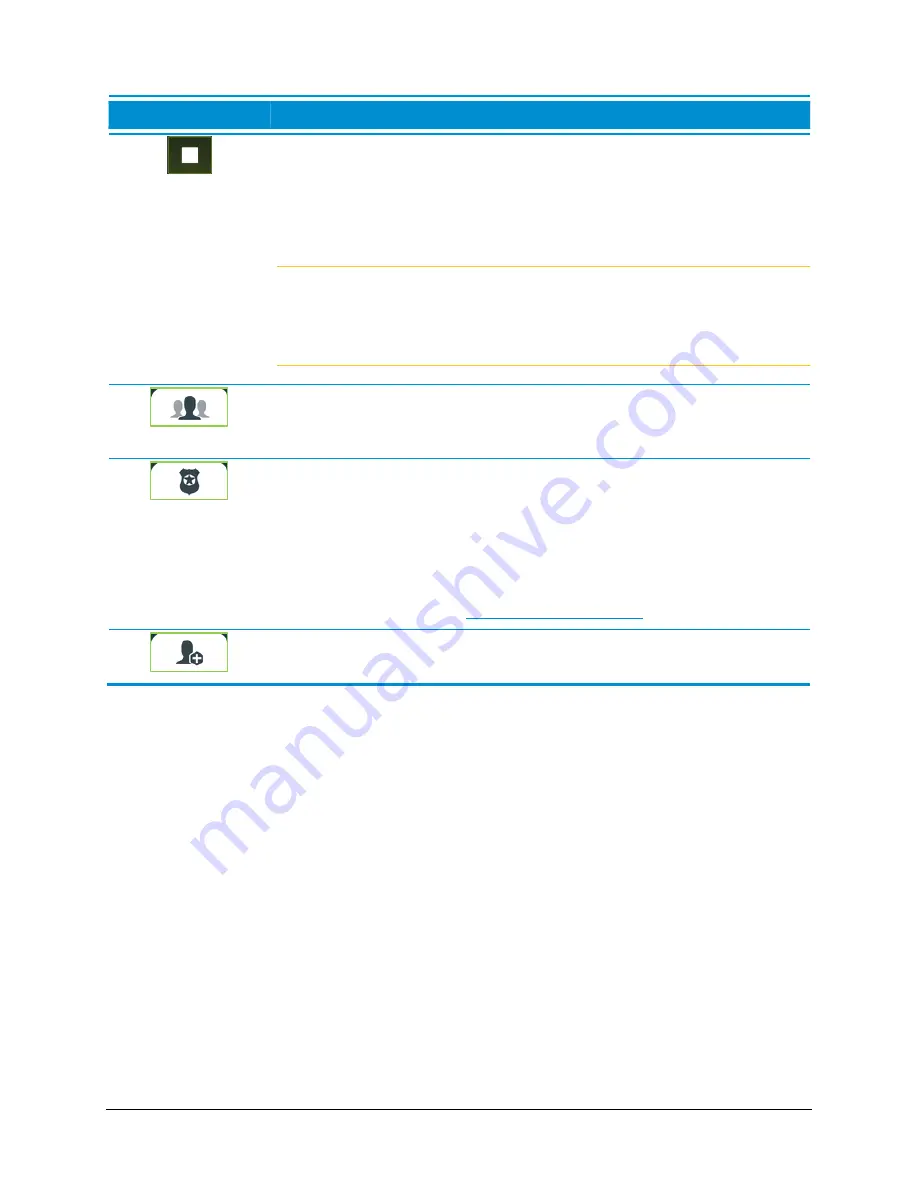
VidyoRoom™ and VidyoPanorama™ 600 Quick User Guide
42
Icon
Description
The recording is stopped. Stopping while recording results in separate
recorded files stored in the
.flv
format on your VidyoReplay.
Select your desired Recording Profile for recording VidyoRoom or
VidyoPanorama 600 conferences. If no Recording Profiles are configured,
contact your system administrator.
Note
The record, pause, stop, and select recording profile options are
only enabled if your organization has VidyoReplay and when you’re
the moderator of the room. For more information, contact your
Vidyo sales representative.
Tap the
Participants
tab to view conference participants and pin them to
specific system screens, view a participant’s Share, and pan, tilt, and
zoom their cameras.
Tap the
Moderator
tab and enter the Moderator PIN and become an
additional Moderator of the conference.
Moderators can also mute, unmute, hide video, show video, and remove
a selected participant or all participants from the conference. For more
information refer to the “Controlling a Meeting Room” section in the
VidyoConferencing Administrator Guide
.
For more information, see
Becoming the Moderator
.
By tapping this icon you will be able to invite participants to join the call if
you are the meeting room owner or can moderate the meeting.
Becoming the Moderator
Becoming a moderator allows you to use call control functions, such as muting and unmuting the
conference participants and recording the conference.
If you want to become the conference moderator, you must first enable a Moderator PIN for the
conference room. To do so, you must:
Ask your VidyoPortal Administrator to set up the Moderator PIN on a specific conference room
via the Admin portal
.
Set the Moderator PIN via VidyoDesktop or via the VidyoPortal User portal. For more
information, refer to the
VidyoDesktop Quick User Guide
or the
VidyoPortal Administrator
Guide.






























