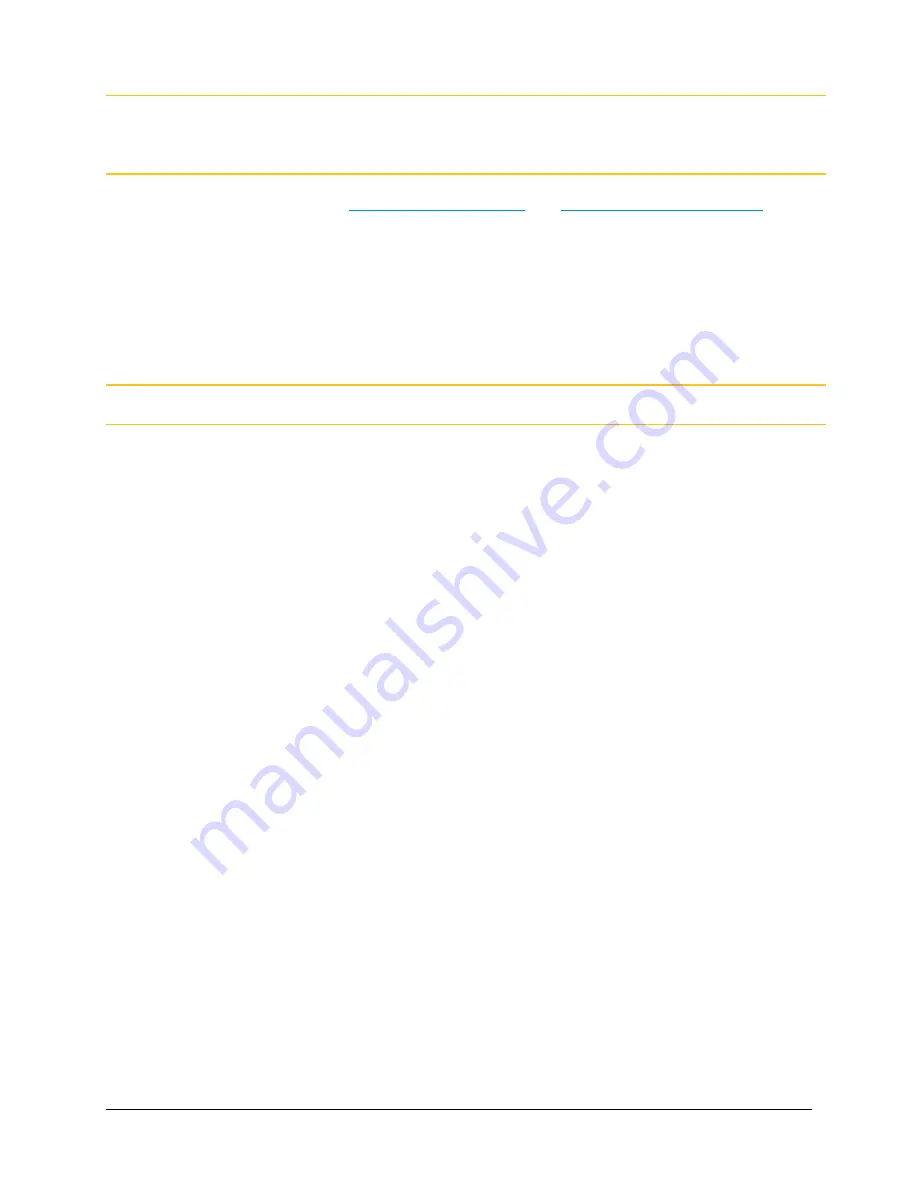
VidyoRoom™ and VidyoPanorama™ 600 Quick User Guide
45
Note
This icon is transparent when no share device is connected to your system, opaque when
one is connected and not yet shared, and green when the share device is sharing to a
conference.
For more information, see
Viewing the In-Call Menu
and
Configuring System Settings
.
Adjusting Your Content Source to Avoid Cropping
Some VidyoRoom systems may crop content you share from your computer screen. Other
computers default to a mirrored or duplicated multiple display output setting when connected to a
VidyoRoom system as a shared device. This section describes how to adjust your computer as
needed.
Note
The following information is not applicable when using an Epiphan device.
Adjusting a Computer that Crops Content
To adjust a computer that crops content:
On a PC:
1.
Select
Control Panel > Display > Screen Resolution
.
2.
Select 720p from the Resolution drop-down.
On a Mac:
1.
Select
Display > Preferences
.
2.
Select the Scaled option.
3.
Select 720p.
On all other platforms:
1.
Select
Display > Advanced Settings
.
2.
Select the Maintain Display Scaling option.
Adjusting a Computer that Defaults to a Mirrored Display Output Setting
To adjust a computer that defaults to a mirrored or duplicated multiple display output setting:
On all platforms:
1.
Select Extend display from the Multiple Display field.
2.
Select 720p for the resolution of your second display.






























