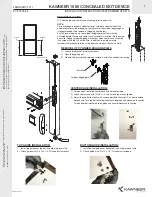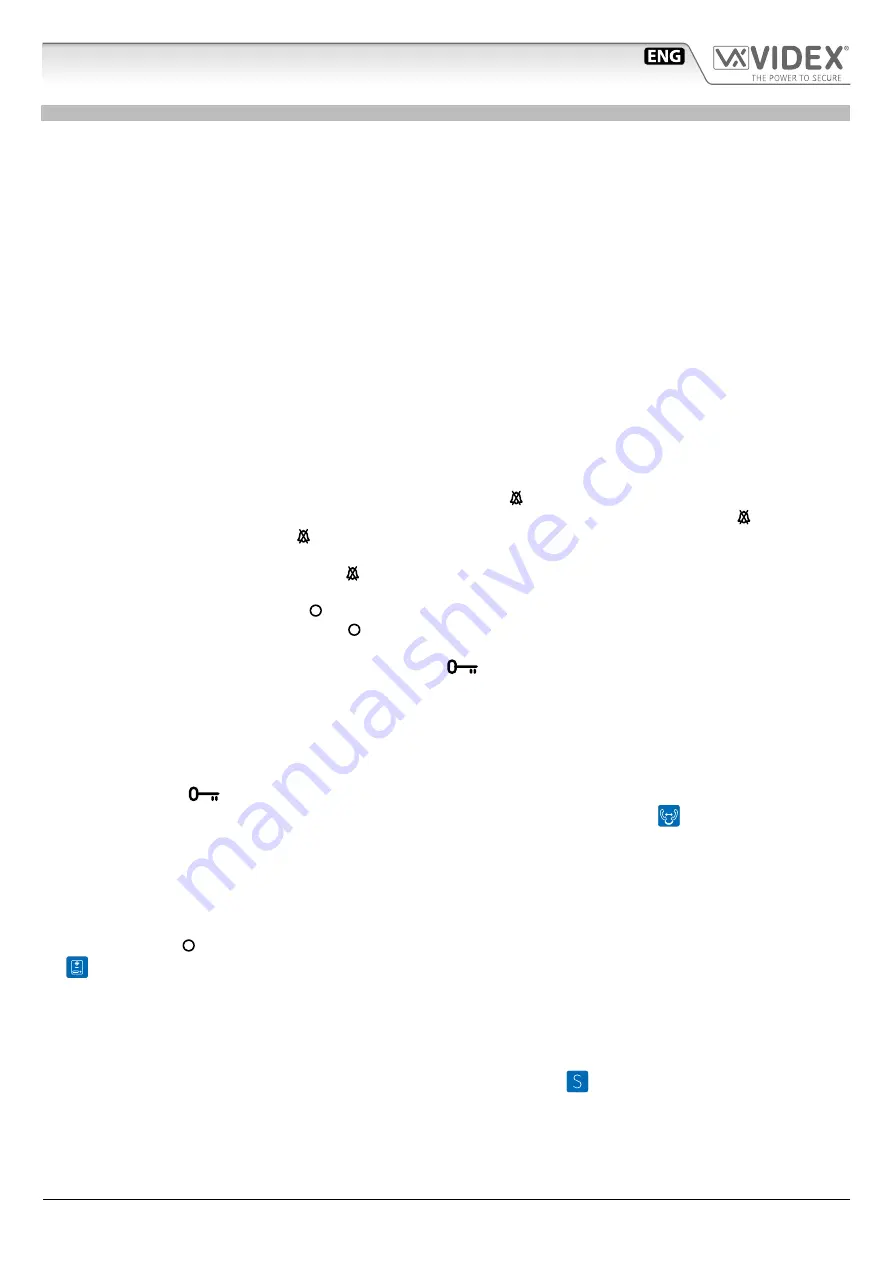
66550062-EN - V 1.1 - 31/05/18
- 50 -
IPVK/6296 Series IP videokit
IPVK/6296 Series - Installation handbook
SETTING UP A VIDEO INTERCOM
In the device list (Fig. 18), click on the button “Edit Properties” of one “VIDEO INTERCOM”. In case of difficulties to establish which is
the videophone that you are setting up, you can enable the flag “ACCEPT CONNECTION FROM DEVICES” then press any button on
the videophone to open the settings for that videophone.
The “
INTERCOM OPTIONS
” window (Fig. 19) shows the following device information:
•
The Device Model.
•
The firmware version.
•
The hardware version.
Then there is a section of editable fields:
•
The Device IP.
•
The Subnet Mask.
•
The Gateway IP.
(if not used, leave the gateway disabled)
•
The Device ID.
•
The Device Description
In case of doubts, contact your system administrator to set the correct IP Address, subnet mask and Gateway. It is recommended
to set a descriptive “
DEVICE DESCRIPTION
” that identifies the area where the device is installed i.e. “Ground Floor”, “Kitchen” etc.
For some buttons it is possible to configure their function depending on the videophone status: stand-by, in conversation and/or ringing.
When a button can be configured to activate a relay you can choose from the following options:
1. Relay 1 or 2 of the calling door panel (means the first or the second relay of the currently connected door panel).
2. A specific relay of a specific door panel. (i.e. relay 1 of main entrance door panel)
3. Disabled.
In the “
PRIVACY
” tab (Fig. 19) you have the following:
• Select the privacy duration from the drop down menu in standby the button can only be used to activate/deactivate the
privacy. The value “Infinite” means that the service can be enabled and disabled only by pressing the button while the other
values starts a timer when the button is pressed and the privacy will automatically switch off at the selected time if the button
is not pressed again.
• For the “
IN CONVERSATION
” status the button can be set as per the options described above 1,2 or 3.
In the “
SERVICE
” tab (Fig. 20) you have the following:
• For the “
IN STANDBY
” status the button
can be set as per the options described above 1 or 3.
• For the “
IN CONVERSATION
” status the button
can be set as per the options described above 1,2 or 3.
In the “
OPEN
” tab (Fig. 21) you have the following:
• For the “
IN CONVERSATION AND RINGING
” statuses the button
can be set as per the options described above 1,2 or 3.
The “
INTERCOMS A. B.
” tab (Fig. 22) is used to add/remove other intercom devices for which that intercom can intercommunicate
with:
• Select the videophone to add from the listbox then click on the “add” button;
• Repeat the step above for each videophone to add.
• To remove one videophone from the list click on the “delete” button in line with the videophone name.
To enable a favourite intercom, check the relevant check box: when the videophone is in standby, you can call the favourite video-
phone by pressing the
button.
The intercoms listed in this address book will be available for intercommunication by pressing the
button on the videophone
touch screen.
The “
PANELS ADDR. BOOK
” tab (Fig. 23) is used to add/remove door panels that can be recalled from this intercom:
• Select the panel to add from the listbox then click on the “
add
” button;
• Repeat the step above for each panel to add.
• To remove one panel from the list click on the “delete” button in line with the panel name.
To enable a panel as favourite, check the relevant check box: when the videophone is in standby, you can connect to the favourite
panel by pressing the
button. The panels listed in this address book will be available for the “camera recall” function by pressing
the
button on the videophone touch screen.
The “
OUTPUTS
” tab (Fig. 24) is used to configure the list of services available to that videophone:
• Use the “
Select a Device
” list box to select a device, either a VIDEX door panels or ethernet relay (not available yet).
• Use the “
Select an output
” list box to select an output/relay for the selected device.
• Click on the “
Add Output to Intercom Outputs Menu
” to add the selected output to the outputs list. Repeat the steps for each
output to add. To remove an output from the list click on the “
delete
” button.
The outputs stored in this list can be activated from the videophone by pressing the
button on the touch screen.
The “
ADVANCED
” tab (Fig. 25) can be used to set the admin password for password used to protect certain settings (audio & video
quality adjustmens). After completing all settings, click on the button “
Apply All Changes
” to transfer the configuration to the vide-
ophone and await the notice “
device correctly updated
”.
Repeat the same steps for all other videophones connected on the system.
VX IP Wizard
Wizard configuration software for VIDEX IP System
Содержание IP videokit IPVK-1/6296
Страница 42: ...66550062 EN V 1 1 31 05 18 42 ...
Страница 58: ...66550062 EN V 1 1 31 05 18 58 ...
Страница 59: ...66550062 EN V 1 1 31 05 18 59 ...