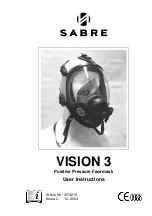Содержание T-BERD 6000A V2
Страница 2: ......
Страница 4: ......
Страница 16: ...Table of Contents xvi User Manual 76100000200 Rev 001 ...
Страница 68: ...Chapter 6 Scope File menu 48 User Manual 76100000200 Rev 001 ...
Страница 78: ...Chapter 7 Applications File Explorer 58 User Manual 76100000200 Rev 001 ...
Страница 114: ...Chapter 10 File management Storage media 94 User Manual 76100000200 Rev 001 ...
Страница 136: ...Chapter 12 WIFI Option Transferring files to from a PC via WIFI 116 User Manual 76100000200 Rev 001 ...
Страница 156: ...Chapter 15 Options and accessories References of accessories 136 User Manual 76100000200 Rev 001 ...
Страница 180: ...Chapter 16 Maintenance and Troubleshooting General information on warranty 160 User Manual 76100000200 Rev 001 ...
Страница 187: ......