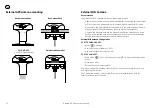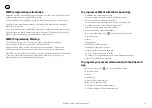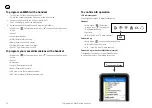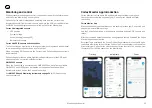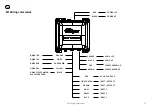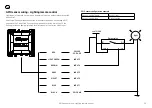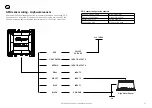EN
To connect a handset
20
To connect a handset
1. Turn Cortex Hub ON
Switch the vessel’s batteries ON to power the Cortex Hub.
2. Turn the handset ON
Press and hold the Power button for 2 seconds.
3. Select WiFi from the Status Bar
> From the list of available WiFi, identify and select the Cortex Hub WiFi SSID.
The WiFi SSID is identified by the Cortex Hub serial number eg:
CORTEX-95211616
The Cortex V1 package (Cortex Hub+H1) ships with the handset pre-
configured to the Cortex Hub.
> Key the WiFi Password found on the label supplied with the Cortex Hub.
>
Select CONNECT to save. Text ‘connected’ will confirm the connection.
> Select the Back key to close the WiFi status
Connecting additional handsets
To connect additional handsets to a configured Cortex Hub network follow the To
connect a handset steps above.
Wifi Status
Device connection FAQs
If the device (handset or mobile device) displays ‘
Trying to connect...
’ for a long
period, it has not made a WiFi connection to the Cortex Hub.
•
Confirm the Cortex Hub is ON
• Check the WiFi signal strength on the mobile device or in the Status Bar of the
handset.
• Check the Cortex Hub WiFi External Antenna is attached.
• Consider the distance between the device and Cortex Hub on board. Some
objects and materials may provide interference to degrade the WiFi signal
strength.
• See ‘
Connecting to an Cortex Hub’
(pg18). Follow the steps to identify and
connect to the WiFi.
The WiFi status icon on the Cortex Hub will illuminate green when a handset or app
makes a connection.
If the device displays ‘
No GPS connection!
’ while beeping an alarm, touch the
screen (or any key) to silence the alarm and close this notification.
The device will then display ‘
Waiting for GPS...
’ , the Cortex Hub has not acquired
GPS position.
• Check GPS Status in the Status Bar of the handset (select GPS icon in the On
board App).
• Check the Cortex Hub external GPS installation.
• Check the GPS icon on the Cortex Hub indicator panel.