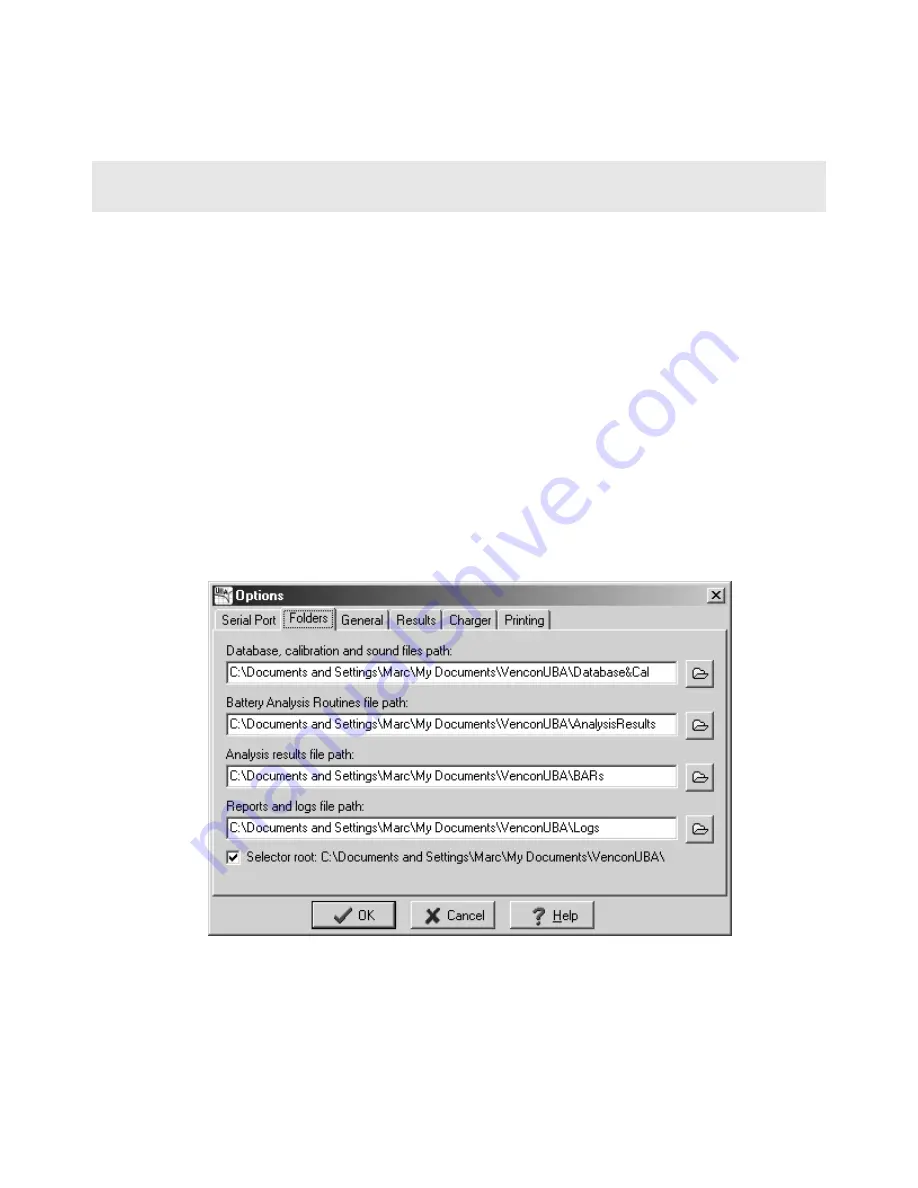
2. UBA Console Installation instructions
The software that runs on the PC and controls the UBA is called UBA Console. Install it on a PC running Microsoft
Windows (Win95 or later) or Linux (we have an application note on our website explaining how to do run UBA Console
under Wine).
Windows 95 and NT users: If you will be installing UBA Console on a PC with a fresh install of Windows 95
or NT then you might have to install the HTML help application and some other upgrades to your operating
system. See the troubleshooting section at the back of this guide.
2.1. Installing UBA Console
Insert the UBA CD into the PC’s CD drive. Installation should start automatically. If it doesn’t, run SETUP.EXE on the
CD. If you’re installing from a file that you downloaded from our website, then run that file.
Important -- Data Location:
During the installation you will be asked where to locate the “application's database”. This folder, called VenconUBA,
is where the files containing battery analysis routines are stored as well as where the analysis results are stored. By
default it's put in the same folder as UBA Console, i.e.:
C:\Program Files\Vencon\VenconUBA <- default (not recommended)
We recommend you choose a different location which is regularly backed up. For example on our PCs we put it in My
Documents:
C:\Documents and Settings\UserName\My Documents\VenconUBA <- recommended
You can change the folder location after UBA Console has been installed by moving (or dragging) the VenconUBA
folder to the new location then specifying it on the Folder tab in the Options dialog box (File menu).
The following four folders are created in the VenconUBA folder:
AnalysisResults – Analysis results are stored here.
BARs – Battery Analysis Routines are stored here.
Page 4
The UBA Let's Get Started Guide
Figure 5: Example folder paths.























