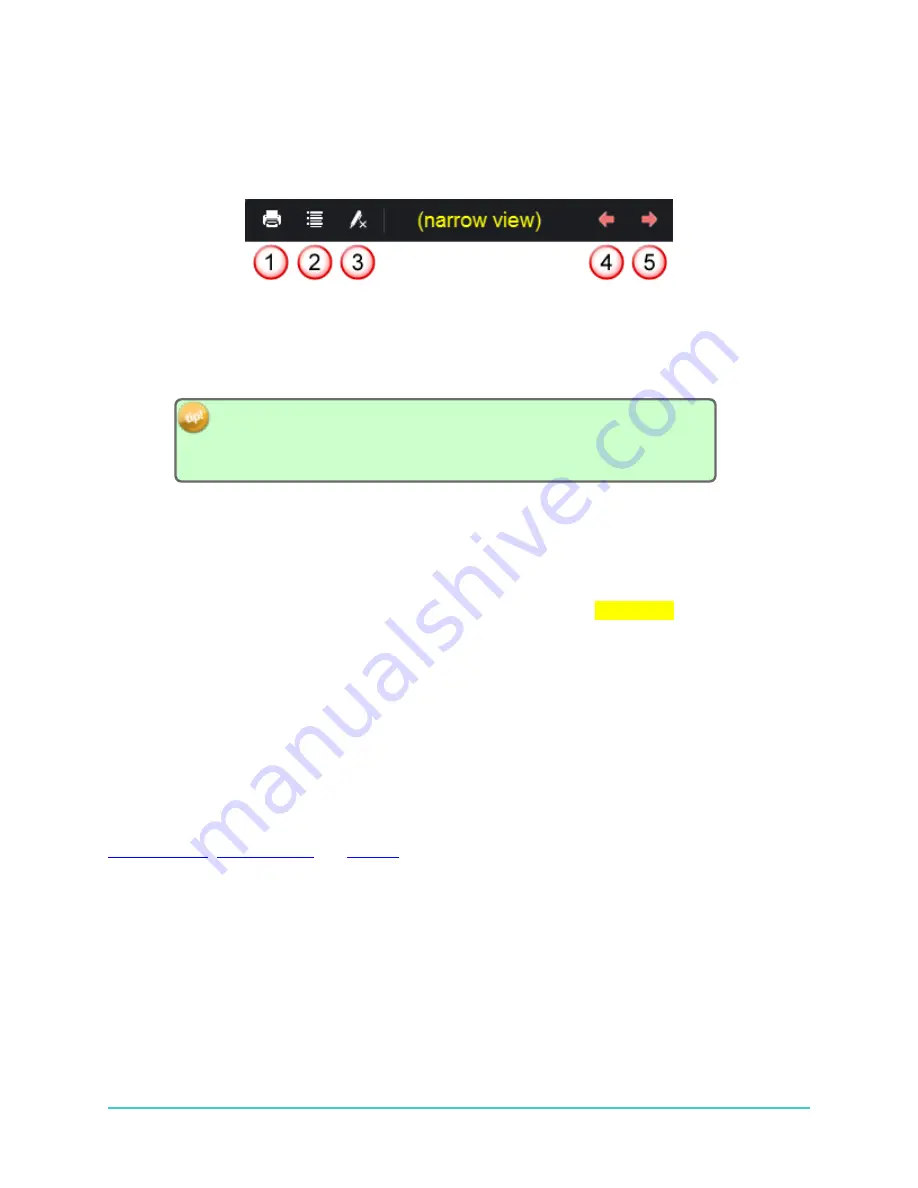
E.3 Help Top Toolbar
The Help
Toolbar
buttons allow you to perform operations such as printing topics, saving topics to your
favorites list, and so on.
Figure E-2: The Help toolbar
Use these buttons to perform the following:
1.
- Click this button to
the currently viewed topic.
When you want to print a topic that contains
drop-down sections
of text (you
normally click on a "title" that "drops down" a block of information), click
Expand
All
first (see below). This will ensure that all of the text is displayed on the pages
you are printing.
2.
Expand All/Collapse All
- When the topic contains "hidden" content, such as in
drop-
down boxes
or
expanding text
features, click the
Expand All
button to
open all
of
them in one action. To
collapse
them back again, click the same button ("Collapse
All") again.
3.
Remove Search Highlighting
- After performing a search and then selecting a topic
from the search results, the keyword used in your search appears
highlighted
where it
is found throughout the topic. To
remove
the highlighting, click this button.
4.
Back (left-pointing double arrows)
- After navigating forward two or more topics,
click this button to return to the
previous
topic viewed.
5.
Forward (right-pointing double arrows)
- After navigating backwards through
topics by using the
Back
button, click this button to go to the
next
topic in a previously
viewed sequence.
E.4 Topic Navigation Tools
Topic navigation tools provide a way to reduce the scrolling size of a Help topic, by using tools such as
,
and
. See the main content only, or click on these to access more
of the information available, such as definitions, images, and examples.
E.4.1 Chapter Mini Table Of Content
A chapter
mini table of content
displays the main topic levels in the chapter. The first page of each
chapter contains one.
E.4.2 Toggler (Help Only, Appears Inline In PDF)
A
toggler
is used to provide a quick example image (such as a button to click), where the keyword might
be in the middle of a sentence. Clicking on the toggler shows/hides the image.
192
HR2 Receiver User Guide
Содержание HR2
Страница 1: ......
Страница 7: ...vi This page intentionally left blank to ensure new chapters start on right odd number pages...
Страница 9: ...viii This page intentionally left blank to ensure new chapters start on right odd number pages...
Страница 23: ...14 This page intentionally left blank to ensure new chapters start on right odd number pages...
Страница 41: ...32 This page intentionally left blank to ensure new chapters start on right odd number pages...
Страница 83: ...74 This page intentionally left blank to ensure new chapters start on right odd number pages...
Страница 91: ...82 This page intentionally left blank to ensure new chapters start on right odd number pages...
Страница 151: ...142 This page intentionally left blank to ensure new chapters start on right odd number pages...
Страница 179: ...170 This page intentionally left blank to ensure new chapters start on right odd number pages...
Страница 187: ...178 This page intentionally left blank to ensure new chapters start on right odd number pages...
Страница 188: ...179 Appendices Appendices...
Страница 189: ...180 This page intentionally left blank to ensure new chapters start on right odd number pages...
Страница 191: ...182 This page intentionally left blank to ensure new chapters start on right odd number pages...
Страница 193: ...184 This page intentionally left blank to ensure new chapters start on right odd number pages...
Страница 195: ...186 This page intentionally left blank to ensure new chapters start on right odd number pages...
Страница 197: ...188 This page intentionally left blank to ensure new chapters start on right odd number pages...
Страница 203: ...194 This page intentionally left blank to ensure new chapters start on right odd number pages...
Страница 207: ...198 This page intentionally left blank to ensure new chapters start on right odd number pages...


























