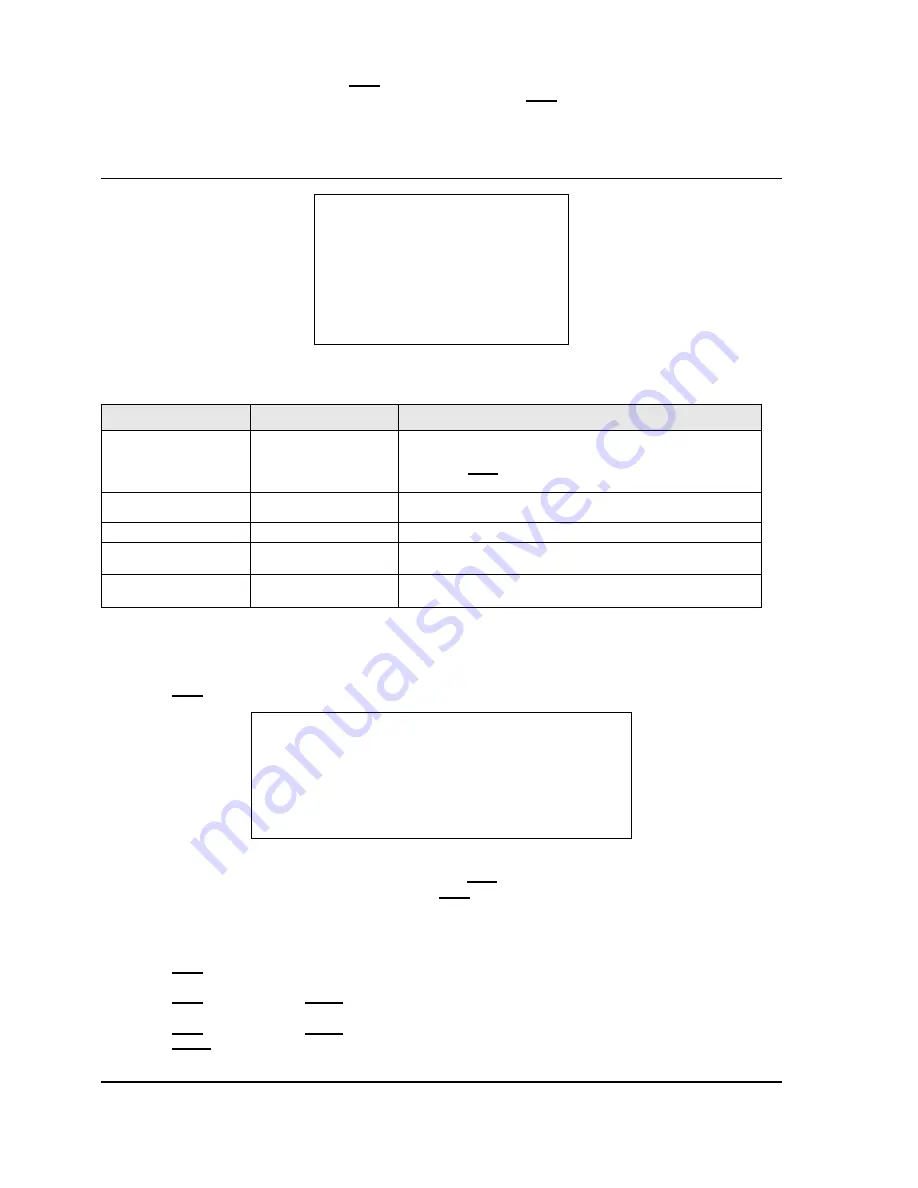
25 / 43
2)
Select the required pattern and press
OPEN
.
3)
Position the cursor under
”
PROGRAM PATTERN
” option and press the
OPEN
button.
The number of actions available (including zoom operations) for programming the Pattern is shown in percentage form on
the screen while they are each being programmed. 100 operations are available for each pattern.
4.5.3.6.
ZONES
ZONES
ZONE NUMBER
1
…ZONE NOT DEFINED…
<EDIT ZONE LABEL>
<EDIT ZONE>
ENABLE ZONE
ON
<CLEAR CURRENT ZONE >
BACK
EXIT
Screen 15: ZONES Sub-Menu
A zone is a space defined on the display by the user. It may be associated to a label. Up to 8 zones may be defined.
Option
Value
Explanation
ZONE NUMBER
1 ~ 8
This option is used to select a zone.
Press the
OPEN
button and use the joystick to set the
required zone number. Press
OPEN
to confirm.
EDIT ZONE LABEL
This submenu is used to associate a label to a zone (see
below).
EDIT ZONE
This submenu is used to create a zone (see below).
ENABLE ZONE
ON/OFF
This is used to enable/disable each zone selected in the
“
ZONE NUMBER
” field.
CLEAR CURRENT ZONE
This submenu is used to delete the zone selected in the
“
ZONE
NUMBER
” field (see below).
Table 12
EDIT ZONE LABEL submenu
This includes the operations needed to enter labels to be associated to zones.
1)
Use the joystick to point the cursor to the
”
EDIT ZONE LABEL
” option.
2)
Press
OPEN
. The following menu will appear on the display:
ZONE NUMBER
1
ZONE LABEL
1 - - - - -
0 1 2 3 4 5 6 7 8 9 Y Z y z
A B C D E F G H I J K L M N O P Q R S T U V W X
a b c d e f g h I j k l m n o p q r s t u v w x
OK
CANCEL
SPACE
BACKSPACE
Screen 16: Zone Label Sub-Menu
3)
Point the cursor to the first character to be used and press
OPEN
. Point the cursor to
“
BACKSPACE
” to delete it.
4)
After writing the text, point the cursor to
OK
and press
OPEN
to save and go back to the main screen.
EDIT ZONE submenu
This includes all the operations needed to program a zone.
1)
Press
“►” on “
EDIT ZONE
”.
2)
Press
OPEN
to confirm.
3)
Use the joystick to point to the required position to define the left limit of the zone to be created.
4)
Press
OPEN
to confirm. Press
CLOSE
to cancel the operation.
5)
Use the joystick to point to the required position to define the right limit of the zone to be created.
6)
Press
OPEN
to confirm. Press
CLOSE
to cancel the operation.
7)
Press
CLOSE
to cancel the operation.
4.5.3.7.
CLEAR SET






























