Отзывы:
Нет отзывов
Похожие инструкции для ChemiDoc-It TS3

D6000
Бренд: Baker Instrument Company Страницы: 24

INFERNO
Бренд: JB Systems Страницы: 12

CD100
Бренд: PANDROL Страницы: 36
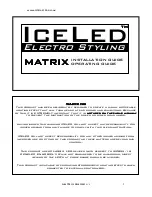
MATRIX
Бренд: ICELED Страницы: 4

U.18H36
Бренд: Facom Страницы: 4

FL-100
Бренд: FaceLake Страницы: 2

UROSHIELD
Бренд: NanoVibronix Страницы: 2

PainShield
Бренд: NanoVibronix Страницы: 32

Shapes Hexagons
Бренд: Nanoleaf Страницы: 27

LX8000
Бренд: Octane Fitness Страницы: 20

C-Nav7050
Бренд: Oceaneering Страницы: 27

TE-50
Бренд: Lafayette Страницы: 10

KT-2
Бренд: WARPP Страницы: 28

3082
Бренд: Safco Страницы: 2

30K
Бренд: Sable Страницы: 28

Littmann Classic II Pediatric
Бренд: 3M Страницы: 53

ultraBRIDLES
Бренд: ultraMEDIC Страницы: 28

xPRO
Бренд: Evermed Страницы: 16



















