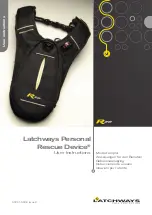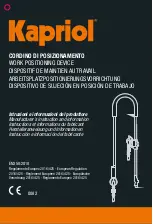GelDoc-It
TS3
and ChemiDoc-It
TS3
Imagers
4
81-0360-01 Rev B
1
.0
Introduction
The
GelDoc-It
TS3
Imager
is a high resolution imaging system capable of capturing and
documenting fluorescent gel images.
In addition to gel documentation capabilities, the
ChemiDoc-It
TS3
Imager
is equipped with a
cooled, scientific-grade CCD camera allowing users to capture and document chemiluminescent
blot images, including Western blots.
The TS3 Imagers are self-contained, light-tight imaging systems with a built-in 15.6
” touch screen
and computer and VisionWorks
touch
software for image acquisition and enhancement.
The ChemiDoc-It
TS3
darkroom, has a fold-down chemiluminescence tray with multiple levels for
placement, built-in overhead epi white lighting, a UV transilluminator and a five-position slide-out
emission filter wheel with an ethidium bromide (EtBr) emission filter included as standard. Save
images to the internal hard drive, to an external USB storage device or to a network drive for later
quantitative analysis or enhancement for publication.
UVP’s full package VisionWorks
®
Acquisition and Analysis software is included* with all TS3
Imagers for image analysis and quantitation of gels, blots and colony plates. VisionWorks
requires an external computer and cannot be operated directly on the TS3’s integrated computer.
*System/software configurations may vary by country. Contact UVP or authorized distributor for
details.