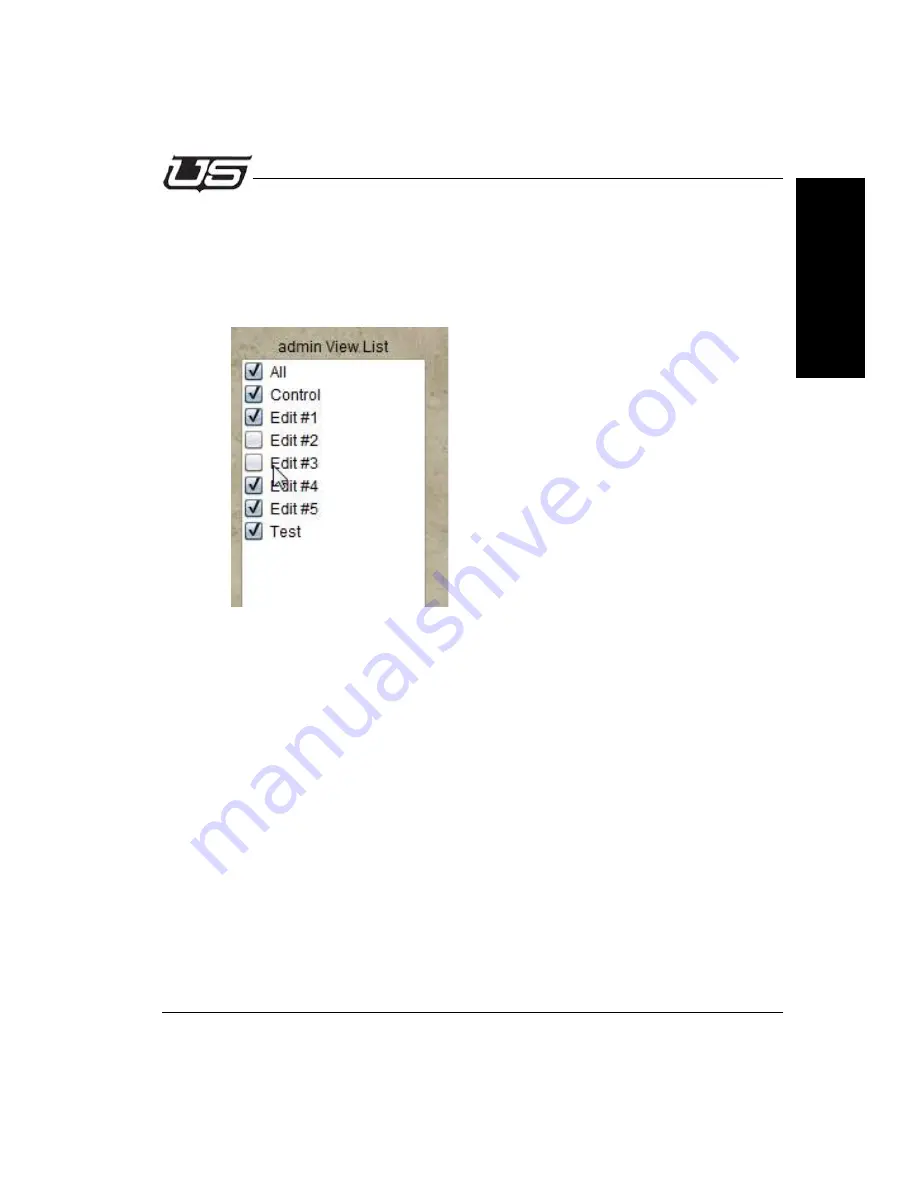
Section 3
3-23
Router Configuration
Section 3
•
Preset controls the ability to turn preset on or off; Preset ON allows constant
preset activation if needed.
Views to be associated with given accounts are defined by the checkboxes in the
admin View List. While all layouts are available to any user for status view,
destination selection and the ability to make takes are defined within this listing.
Figure 3-32.
Содержание UTAH-100/UDS 10x10
Страница 1: ...UTAH 100 UDS Compact Router Series System Setup and Operation ...
Страница 10: ...x ...
Страница 16: ...vi UTAH 100 UDS Setup Operations Guide ...
Страница 20: ...1 4 System Setup Overview System Diagrams UDS 10x10 UDS 20x20 ...
Страница 21: ...Section 1 1 5 Introduction Section 1 8x32 DA UDS XY ...
Страница 36: ...1 20 System Setup Overview ...
Страница 50: ...2 14 Network Configuration Network Configuration ...
Страница 86: ...3 36 The Router Applet The Router Applet ...
Страница 102: ...4 16 External Control Panel The Control Applet ...
Страница 112: ...A 6 RCP 1 Protocol for UDS RCP1 Protocol for UDS ...






























