Отзывы:
Нет отзывов
Похожие инструкции для iCOLOR 700
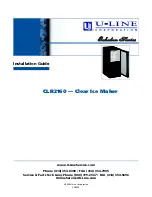
CLR2160
Бренд: U-Line Страницы: 20

P180
Бренд: La Pavoni Страницы: 16
VC-332
Бренд: Viconte Страницы: 16

BAR-STAR Series
Бренд: La Pavoni Страницы: 5

WM-1011
Бренд: Salton Страницы: 9

K100026
Бренд: Sangkee Страницы: 24

IC-0170A
Бренд: icetro Страницы: 166

NESCAFE DOLCE GUSTO KP250950
Бренд: Krups Страницы: 36

Horizon Elite HCD1010NJS
Бренд: Follett Страницы: 16

6574
Бренд: OBH Nordica Страницы: 72

CHKB210
Бренд: Champion Страницы: 26

26009
Бренд: Hamilton Beach Страницы: 5

212165
Бренд: Hendi Страницы: 117

star TSP100
Бренд: Millenium Страницы: 51

400136
Бренд: Nouvel Страницы: 8

Piano Black
Бренд: OBH Nordica Страницы: 24

FIM35
Бренд: Franklin Chef Страницы: 2

FIM400
Бренд: Franklin Chef Страницы: 24































