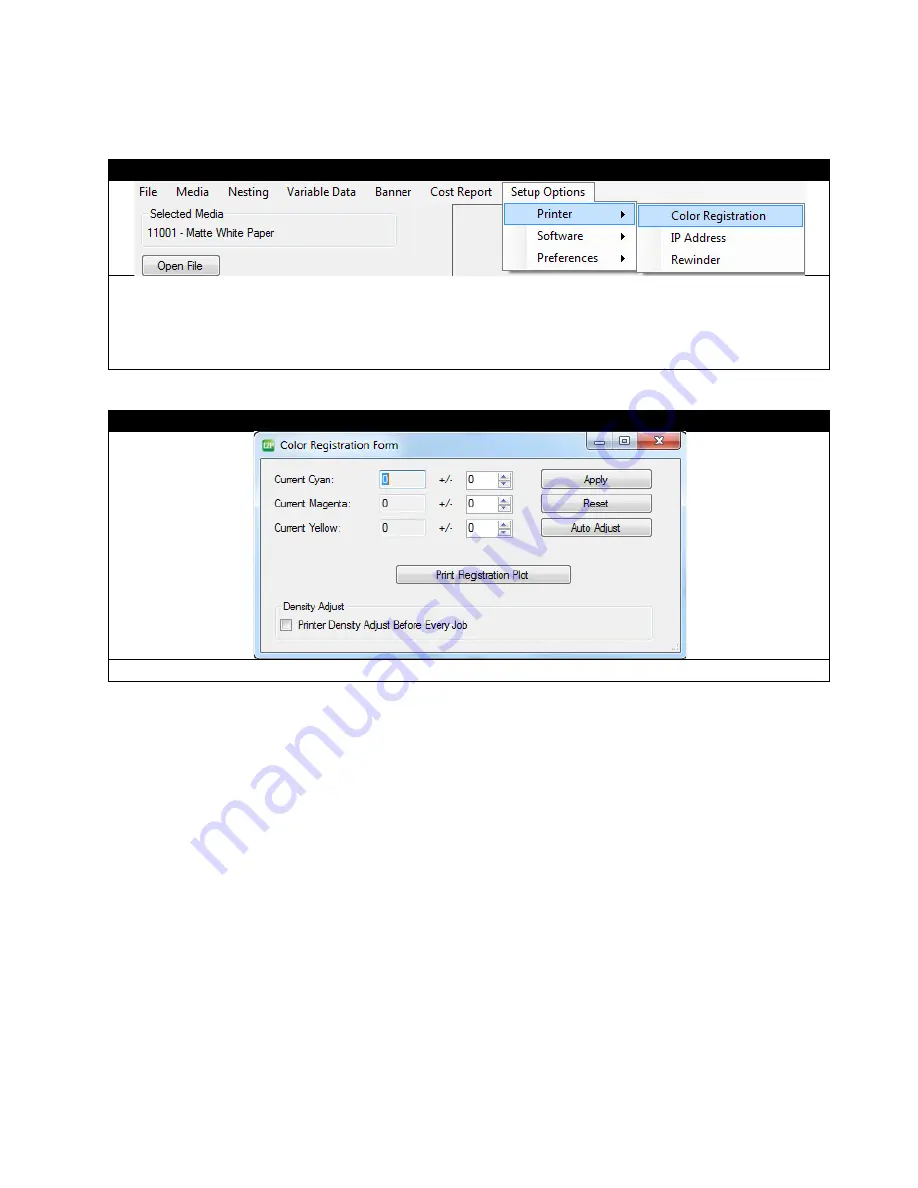
Changing the Color Registration
STEP 1 of 4
Select
Setup Options
Printer
Color Registration
from the toolbar.
Go to the front panel of the printer and select the
Media Type
and
Media Weight
, based on the media settings you
selected in the software library. You will want to ensure that your front panel settings and software settings are the same
so you receive the exact results that are to be expected. If you do not have an exact match with the front panel and
media library settings, there is potential for an error on the front panel.
STEP 2 of 4
Click
Print Registration Plot.
35






























