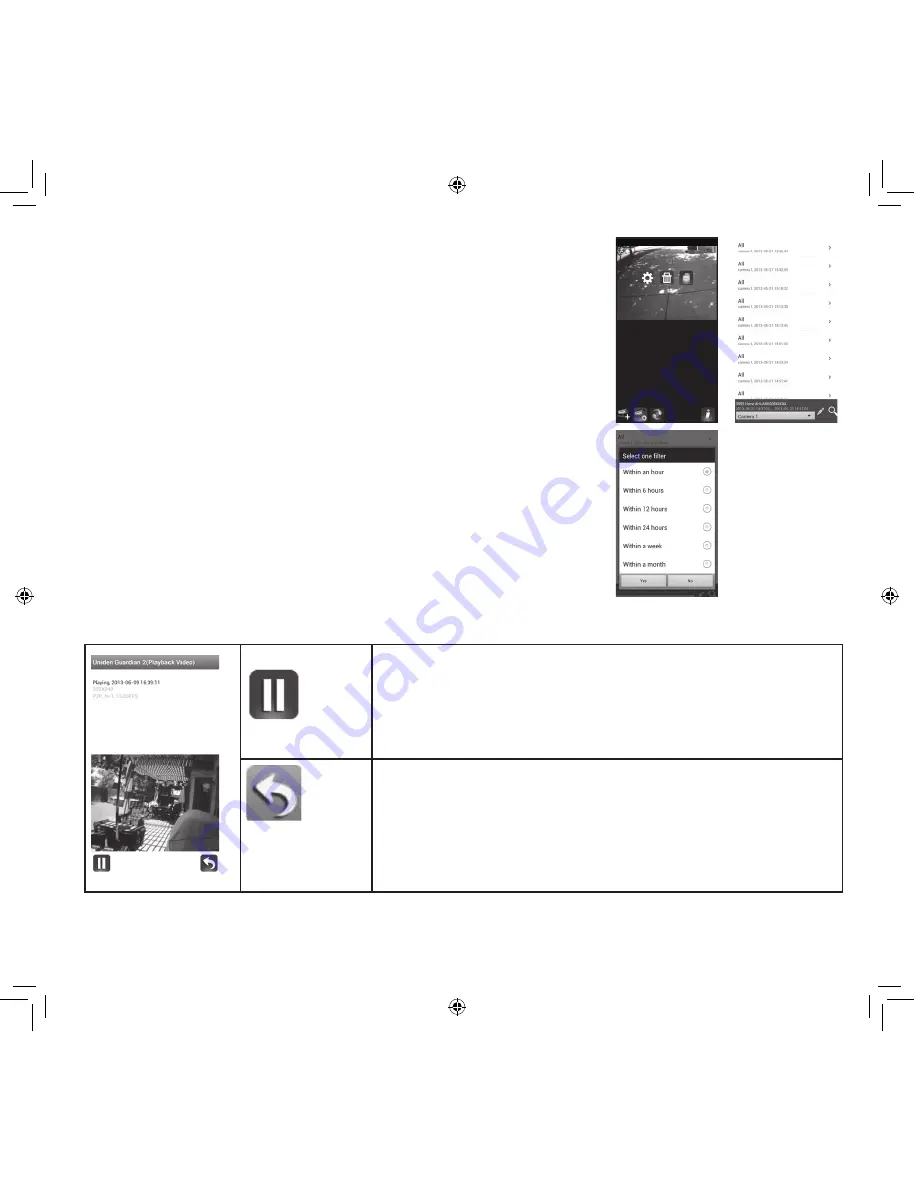
49
3. Tap VIEW RECORDED FILES. A list of recorded files (Event List)
displays.You also have the following options available:
•
Across the bottom of screen is a camera selection fi eld with a
drop-down menu; you can select which camera’s Event List you
want to view.
•
Tap the pencil icon to select recorded fi les to delete. Tap the box
on the right side of the entry to select it for deletion.
•
You can set a fi lter to display all fi les recorded within the past
hour, past 6 hours, etc. Tap SEARCH (magnifying glass icon) to dis-
play the fi lter selections. Select a fi lter and then tap YES. The Event
List displays again, fi ltered accordingly.
When you set a fi lter, be sure the Time Zone feature is set accurate-
ly in the monitor to refl ect the current time zone for the system, not
the time zone where you are.
Pause icon. Tap to pause playback. Tap again to resume
playback.
Return icon. Tap to return to the previous screen.
4. Tap on a file to play it. Two icons display on the screen below the image:
















































