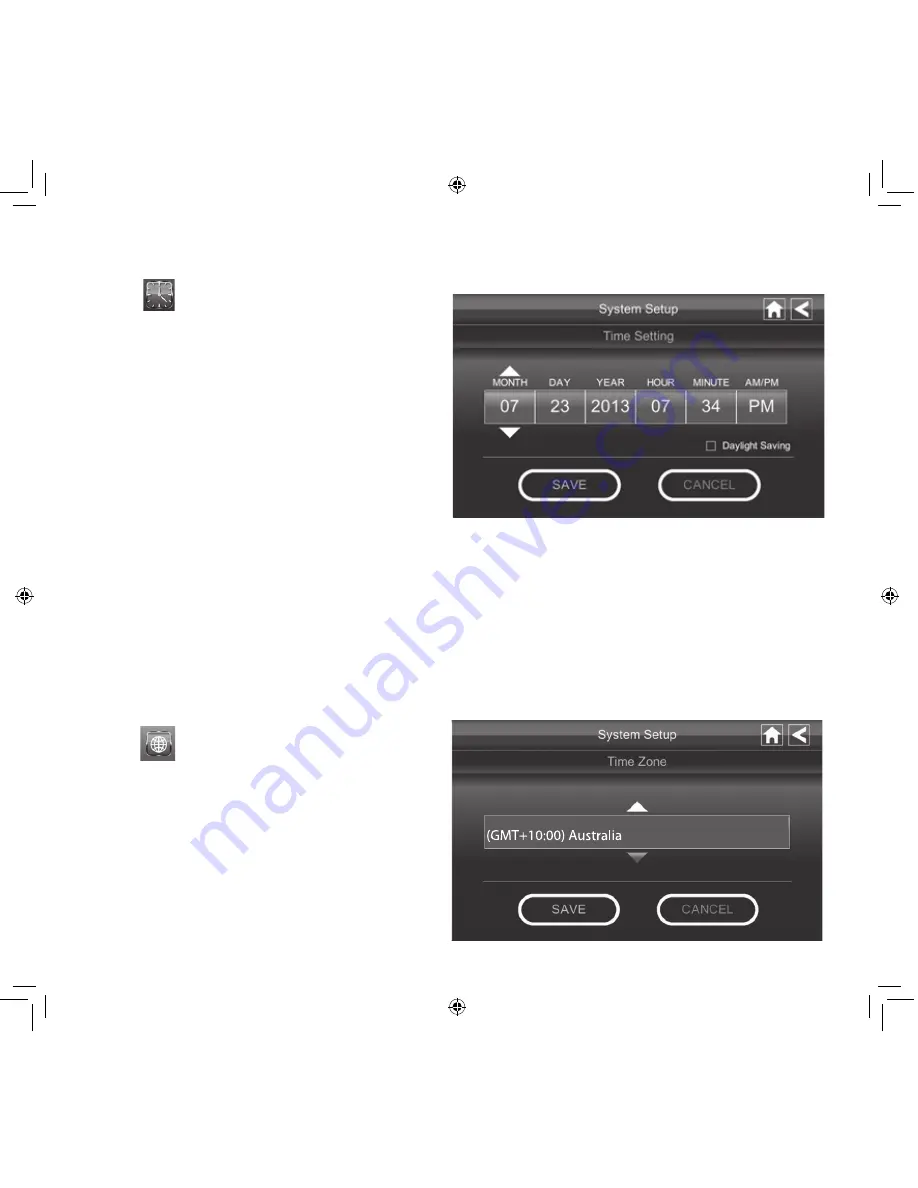
38
Time Setting
1. Tap to display the Time Setting screen.
2. Tap on each field to set it. The UP/DOWN
arrows shift to that field. Use UP/DOWN to
set the field.
3. Tap on the AM/PM block to switch between
the two.
4. Tap Daylight Saving to set Daylight Savings
Time.
5. Tap SAVE when you are finished.
It is important to set the correct time to
ensure that the recorded video fi les and the
scheduled record times are correct.
Time Zone
Time Zone allows you to set the time zone your monitor is in. This is especially useful if you are us-
ing the app in another time zone and you want to remotely access your recorded fi les. You can set
a fi lter for how far back you want to view fi les (the past hour, past 6 hours, etc - see page 49). Your
system will know that your request refers to the time zone the monitor is in. [Default = (GMT+10:00)
Australia]
This screen contains fi elds to set the Month, Day, Year, Hour, Minute, and AM/PM.
1. Tap
to display the Time Zone screen.
2. Scroll through the time zone lists to find
your time zone. Tap on that time zone
when you find it.
3. Tap SAVE when you are finished. The Time
Zone screen displays.






























