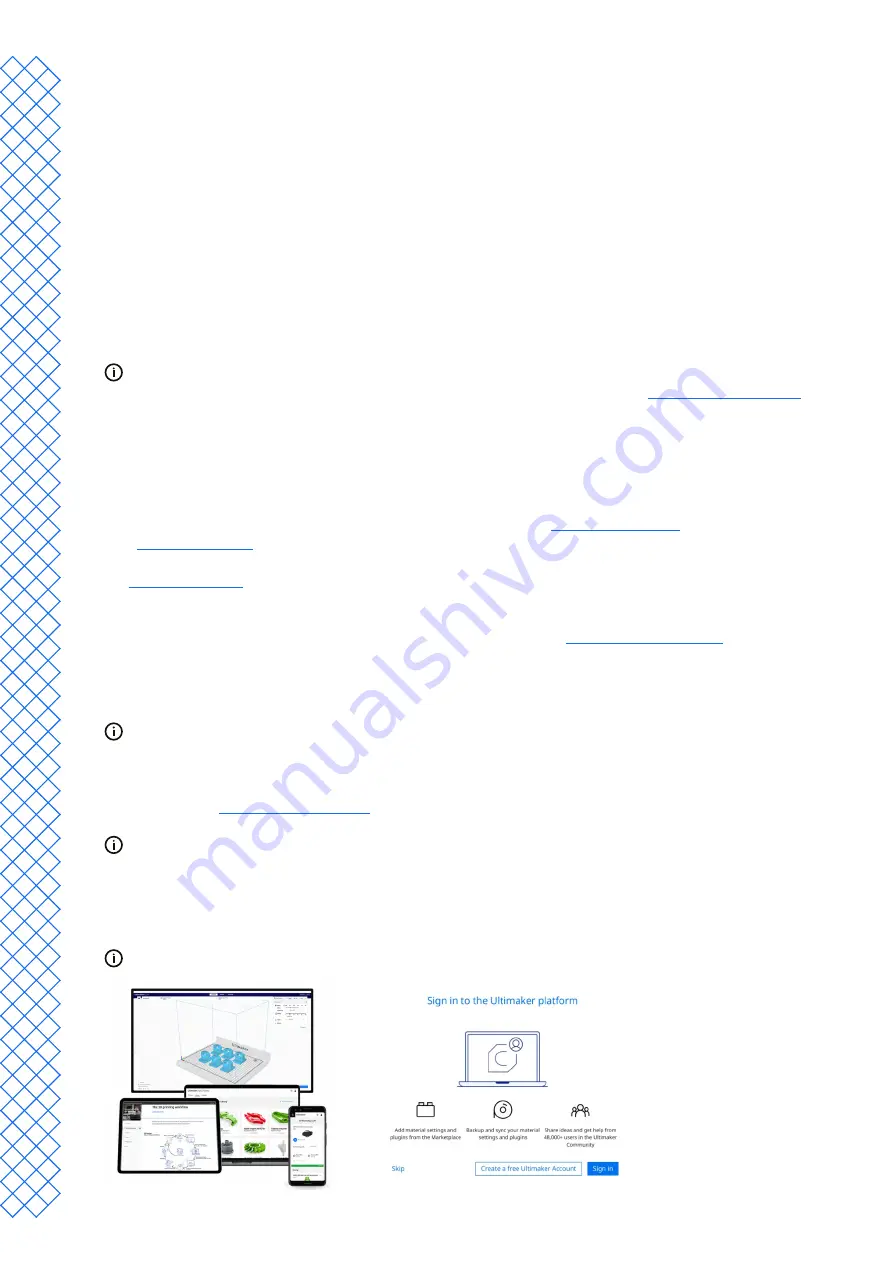
EN
UltiMaker S7
Installation and user manual
18
Connect via Ethernet
You can set up a wired network connection after completing the welcome setup by performing the following steps:
1. Connect one end of an Ethernet cable to the Ethernet port at the back of the printer.
2. Connect the other end of the cable to a network source (router, modem, or switch).
3. Enable Ethernet in the network menu by navigating to
Preferences
→
Network
and toggle the Ethernet switch.
3.5 Firmware update
After completing the welcome setup, the UltiMaker S7 will check if the latest firmware is installed. If an
older version is detected, it will download the latest firmware and install it. This process may take several
minutes to complete.
You will only be prompted to install the latest firmware if the printer is connected to a network and an older
firmware version is detected. If the printer is not connected to the network, go to
to
check if an update is available.
3.6 Software
To make the most out of your new UltiMaker S7, it is recommended to
. This allows you to make use of UltiMaker Essentials and UltiMaker Digital Factory
for a streamlined, cloud-based workflow. Find more information about UltiMaker’s software plans on
the
.
Digital Factory
After setting up your UltiMaker Account, you can connect your printer to
unique features in the UltiMaker Platform. In the Digital Factory, select
Add printer
. On the UltiMaker S7, navigate
to the
Preferences
→
Network
menu and select
Digital Factory
. Enter the 6-digit code from the UltiMaker S7 display to
establish a connection.
Ensure the UltiMaker S7 is connected to the network.
UltiMaker Cura
Finally, install UltiMaker Cura – UltiMaker’s free print preparation software – on your computer. You can download
UltiMaker Cura at
.
For more information about UltiMaker Cura and system requirements, please consult the
UltiMaker Cura support pages.
Sign in to your UltiMaker Account to add your printer from UltiMaker Digital Factory. Alternatively, you can select
your UltiMaker S7 manually from the list of networked or non-networked printers.
For the best printing results, always use the latest version of UltiMaker Cura.
Содержание S7
Страница 4: ...1 Safety and compliance...
Страница 8: ...2 Introduction...
Страница 11: ...3 Installation...
Страница 20: ...4 Operation...
Страница 29: ...5 Maintenance...
Страница 33: ...6 Troubleshooting...
Страница 36: ...7 Warranty...






























