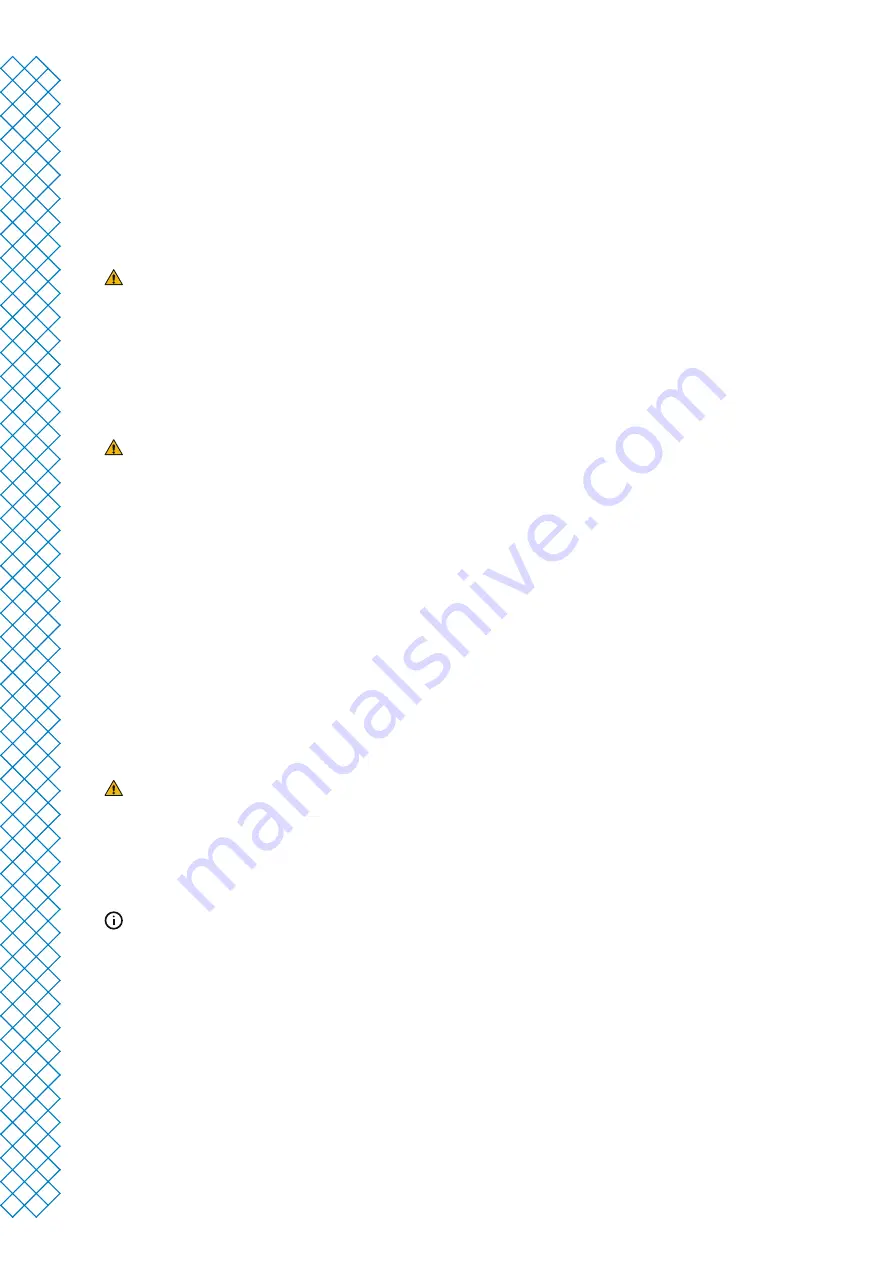
Ultimaker S3 and Ultimaker S5 user manual
22
4.7 Calibration
Build plate leveling
While using the Ultimaker S3 / S5, build plate calibration should be performed to ensure reliable adhesion of the
print to the build plate. If the distance between the nozzles and build plate is too wide, your print won’t adhere
properly to the glass build plate. On the other hand, if the nozzles are too close to the build plate, it can prevent
material from extruding.
Make sure there is no excess material below the tip of the nozzles and the build plate is clean before the start
of a print or when you want to calibrate the build plate, or you might get inaccurate results.
Active leveling
Active leveling is automatically performed by the printer at the start of a print, to create a reliable first layer. During
active leveling, the Ultimaker S3 / S5 will create a detailed heightmap of the build plate surface. This information
is used to compensate for any inaccuracies of the build surface during the first layers of the print. It will do this by
adjusting the build plate height while printing.
Do not touch the Ultimaker S3 / S5 during the active leveling procedure, as this could affect the
calibration process.
Manual leveling
Perform manual leveling when the level of the build plate is too far out of range for active
leveling to compensate for.
1. Go to Preferences
→
Maintenance
→
Build plate
→
Manual leveling and select Start
2. Wait while the Ultimaker S3 / S5 prepares the manual leveling procedure
3. Use the touchscreen controls to move the build plate until there is approximately 1 mm distance between
the first nozzle and the build plate. Make sure that the nozzle is close to the build plate without touching it.
Select Confirm to continue
4. Adjust the front-right thumb wheel to roughly level the front of the build plate. There should be a distance of
approximately 1 mm between the nozzle and build plate
5. Repeat step 4 for the front-left thumb wheel and select Confirm to continue
6. Place the calibration card inbetween the nozzle and build plate. Use the touchscreen controls to adjust the
position of the build plate until you feel some resistance when moving the card. Select Confirm to continue
Do not apply force to the build plate while fine-tuning with the calibration card, as this will lead to
leveling inaccuracies.
7. Place the calibration card between the nozzle and build plate in the front right corner. Adjust the thumb wheel
until you feel some resistance when moving the card. Select Confirm to continue
8. Repeat step 7 for the front left corner and select Confirm to continue
After calibrating the build plate with the first nozzle, the second nozzle needs to be aligned as well, to ensure
the heights of both nozzles are set correctly. For this it is only necessary to set the correct height by using
the calibration card.
9. Place the calibration card in between the second nozzle and build plate. Use the controls to adjust the position
of the build plate until you feel some resistance when moving the card. Select Confirm to continue
10. Wait for the printer to finish the manual leveling procedure
Содержание S3
Страница 1: ...Ultimaker S3 and Ultimaker S5 Installation and user manual EN 01 2020 v2 4...
Страница 4: ...1 Safety and compliance...
Страница 8: ...2 Introduction...
Страница 11: ...3 Installation...
Страница 16: ...4 Operation...
Страница 25: ...5 Maintenance...
Страница 28: ...6 Troubleshooting...
Страница 31: ...7 Warranty...











































