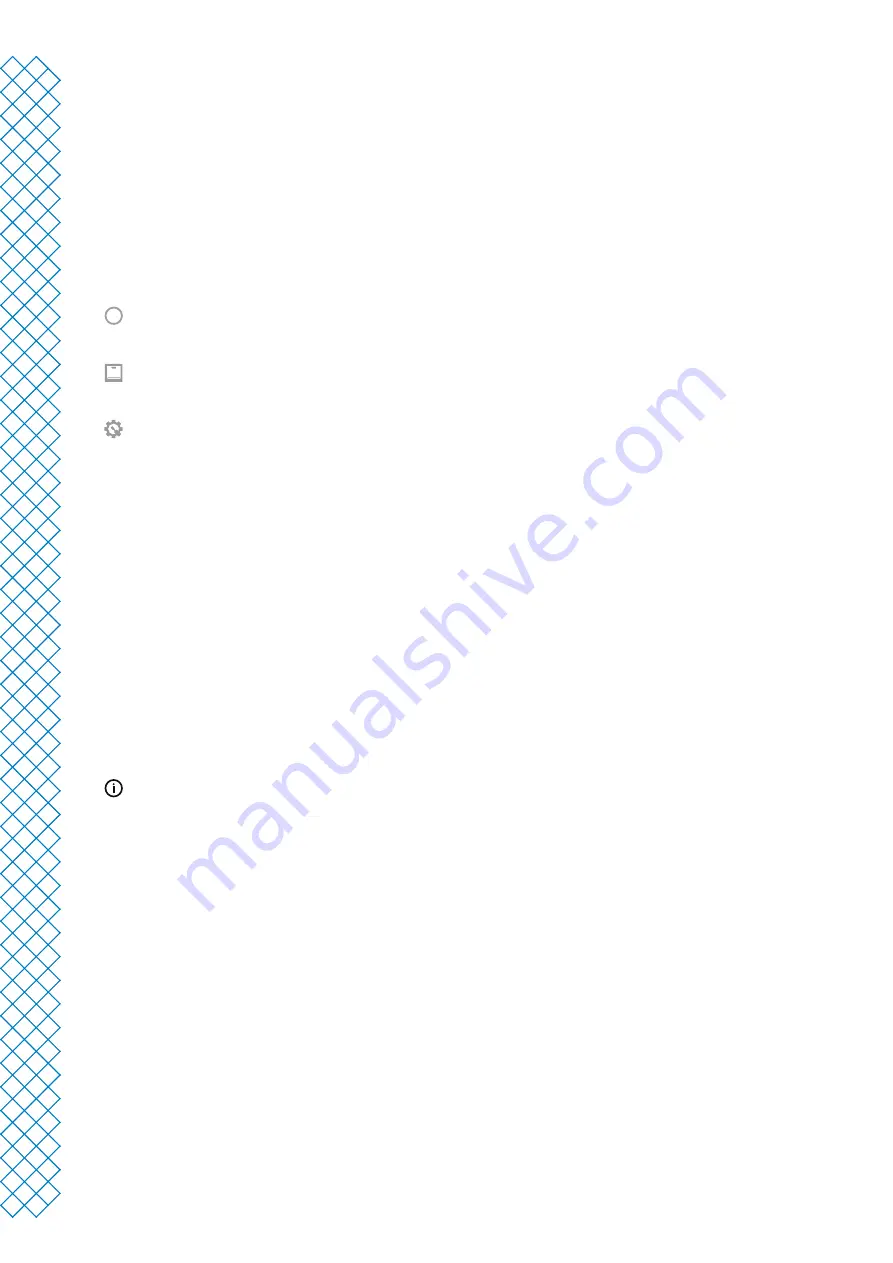
Ultimaker S3 and Ultimaker S5 user manual
16
4.1 Touchscreen
You can control the Ultimaker S3 / S5 by using the touchscreen at the front of the printer.
When turned on for the first time, the Ultimaker S3 / S5 will run the welcome setup. After this, the main menu will
be shown when the printer is turned on.
Interface
The main menu offers three options, represented by the following icons:
The status overview
is automatically shown next to the main menu. From here, you can start a print from USB,
or view the progress of the print while printing
The configuration overview
shows the current configuration of the printer. Here you can see which print cores
and materials are installed, as well as change the configuration
The preferences overview
consists of three sub-menus: settings, maintenance, and network. In the printer
settings menu, you can change general settings, such as the language. In the maintenance menu, you can
perform the most important maitenance and calibration procedures, in addition to saving logs for diagnostics.
The network menu allows you to change network settings or to perform the Wi-Fi setup
4.2 Materials
Material compatibility
The Ultimaker S3 / S5 comes with two AA print cores and one BB print core. The AA print cores can be used
for printing build materials and Breakaway support material. The BB print core can be used for water-soluble
support material (PVA).
The Ultimaker S3 / S5 support all Ultimaker materials that are currently available, of which most can be printed with
the 0.25, 0.4 and 0.8 mm print core sizes. The print core CC Red 0.6 can be used for third party composite materials.
For an overview of possible dual-extrusion material combinations, please refer to the Ultimaker website.
All Ultimaker materials have been extensively tested and have optimized profiles in Ultimaker Cura to ensure
the best print results. Therefore, it is advised to use one of the default profiles in Ultimaker Cura for the highest
reliability. Using Ultimaker materials will also allow you to benefit from the NFC detection system. Ultimaker
spools will automatically be recognized by the Ultimaker S3 / S5. This information can be directly transferred
to Ultimaker Cura when connected to a network, allowing for a seamless connection between the printer and
Ultimaker Cura software.
Print recommendations
Each material requires different settings for optimal results. If you use Ultimaker Cura to prepare your model, these
settings are automatically set correctly if the correct print core(s) and material(s) are selected.
It is recommended to apply a thin layer of glue (using the glue stick from the accessory box) or an adhesion sheet
to the glass build plate before starting a print. This will ensure that your print adheres reliably to the build plate,
and also prevents the glass build plate from chipping when removing prints.
For detailed instructions on which settings and adhesion method to use per material, take a look at the material
manuals on the Ultimaker website.
Содержание S3
Страница 1: ...Ultimaker S3 and Ultimaker S5 Installation and user manual EN 01 2020 v2 4...
Страница 4: ...1 Safety and compliance...
Страница 8: ...2 Introduction...
Страница 11: ...3 Installation...
Страница 16: ...4 Operation...
Страница 25: ...5 Maintenance...
Страница 28: ...6 Troubleshooting...
Страница 31: ...7 Warranty...






























