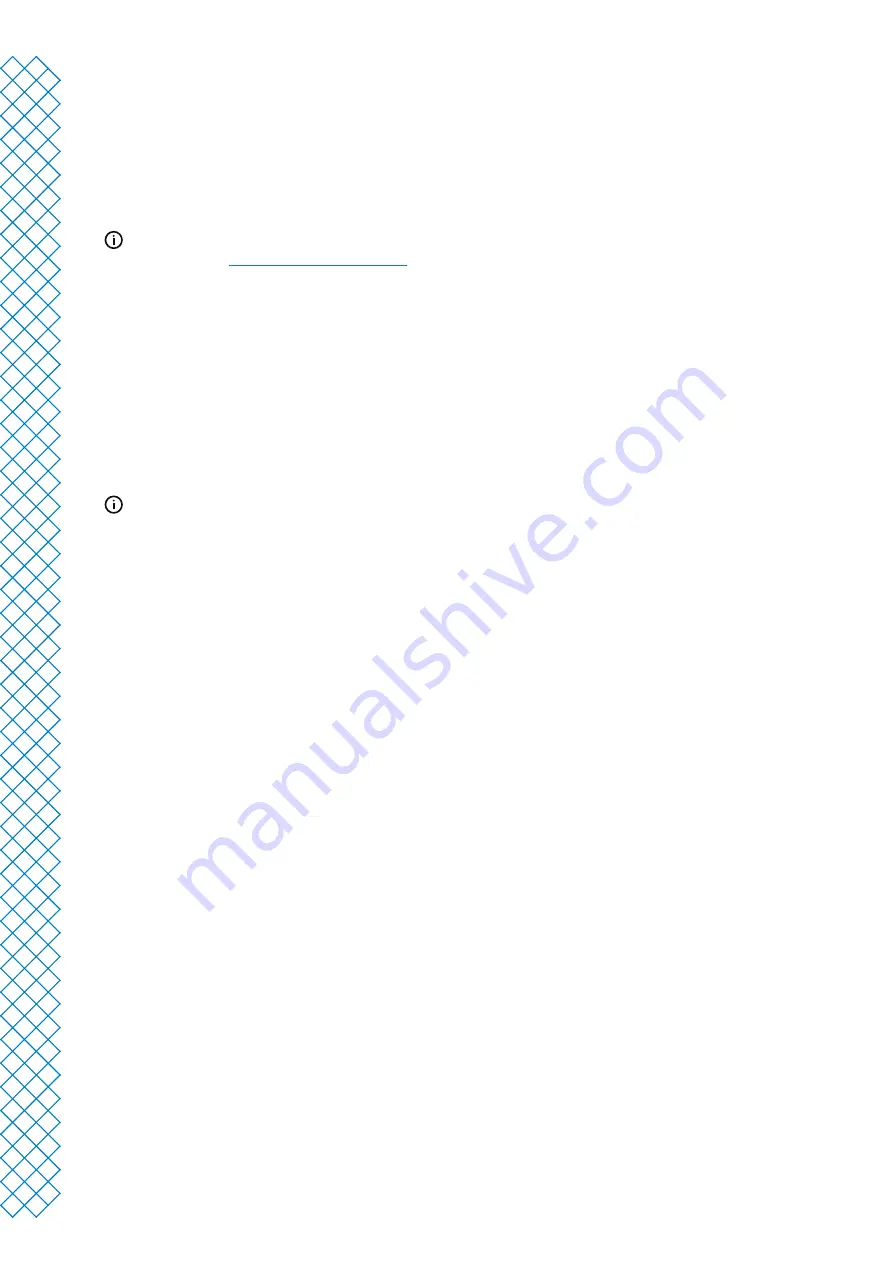
Ultimaker S3 and Ultimaker S5 user manual
23
XY offset calibration
Besides the vertical offset, the horizontal distance between the nozzles in the X and Y direction also needs to be
configured. The print cores that are supplied with the Ultimaker S3 / S5 are already calibrated, but when the printer
detects a new combination, you will need to perform an XY offset calibration. This calibration must only be done
once; after this, the information is stored on the printer. A correct XY calibration will ensure that the two colors or
materials align well.
To perform the calibration you will need an XY calibration sheet, which can found in the accessory box or
downloaded at
ultimaker.com/XYcalibration
.
Ensure 2 print cores and materials are installed before starting the calibration.
1. Go to Preferences
→
Maintenance
→
Print head
→
Calibrate XY offset and select Start calibration
2. The Ultimaker S3 / S5 will now print a grid pattern on the build plate. Wait until it is complete
3. Once the Ultimaker S3 / S5 has cooled down, remove the build plate from the printer and align it with the XY
calibration sheet. Ensure the printed grid is precisely placed on the two rectangles on the sheet
4. Find the best aligned lines on the printed X grid and note which number corresponds to these lines. Enter this
number as the X offset value on your Ultimaker S3 / S5
5. Find the best aligned lines on the printed Y grid and note which number corresponds to these lines. Enter this
number as the Y offset value on your Ultimaker S3 / S5
It is important that the printed XY offset pattern adheres well to the build plate and shows no signs of under-
extrusion. If it did not print well, it is recommended to repeat the calibration print.
Lift switch calibration
The switch bay enables the second print core to be lifted and lowered. For successful dual-extrusion prints, it is
important that print core switching functions well. The lift switch is already calibrated when the Ultimaker S3 / S5 is
shipped, but calibration can also be performed manually if needed.
1. Go to Preferences
→
Maintenance
→
Print head
→
Calibrate lift switch and select Start calibration
2. Move the lift switch on the side of the print head to point towards you. Select Confirm to continue
3. Move the print head so that the lift switch fits in the switching bay. Select Confirm when completed
4. Wait for the print head to go to the home position and test the lift switch
5. Did the lift switch lower and raise the print core? If so, press Yes to complete the calibration. If not, select No to
perform the calibration again
Содержание S3
Страница 1: ...Ultimaker S3 and Ultimaker S5 Installation and user manual EN 01 2020 v2 4...
Страница 4: ...1 Safety and compliance...
Страница 8: ...2 Introduction...
Страница 11: ...3 Installation...
Страница 16: ...4 Operation...
Страница 25: ...5 Maintenance...
Страница 28: ...6 Troubleshooting...
Страница 31: ...7 Warranty...
























