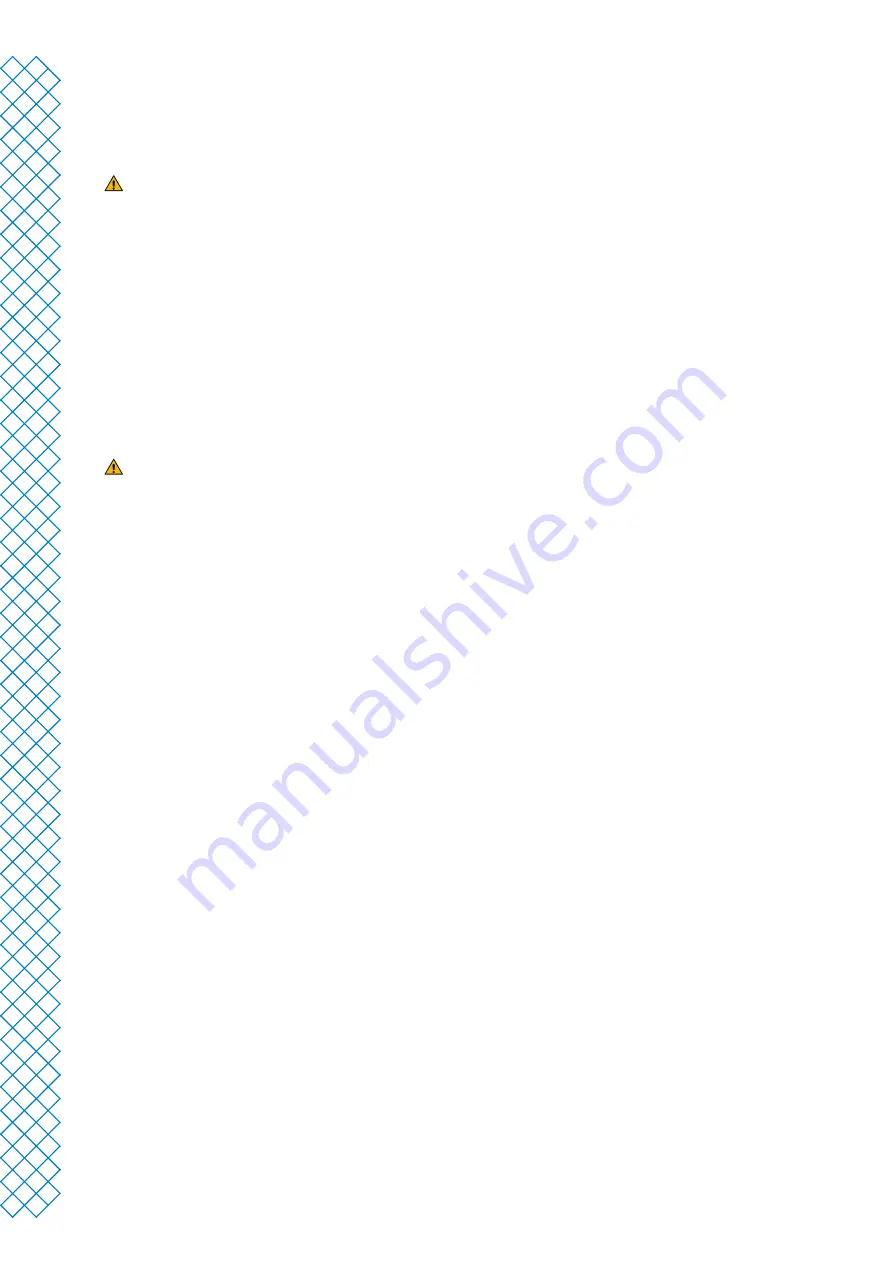
Ultimaker S3 and Ultimaker S5 user manual
19
4.4 Remove the print
Once your 3D print is finished it must be removed from the build plate. There are several methods to do this.
When using a brim, be aware of the danger of cutting yourself when removing the print from the build plate.
Use a deburring tool to remove the brim once the print is taken from the build plate.
Wait for cooldown
If you printed directly onto the build plate, simply allow the build plate and the print to cool down after printing.
The material will contract as it cools, allowing you to easily remove the print from the build plate.
Use a spatula
If your print is still adhered to the build plate after cooling, you can use a spatula to remove the print. Place the
spatula under the print, parallel to the build plate, and apply a small amount of force to remove the print. A
spatula can also be used to carefully remove remaining parts of the print from the build plate, such as the brim
or support structures.
Take the build plate out of the printer to avoid damaging the build plate clamps.
Use water
Remove the build plate from the printer, but be careful if it is still warm. Run cool tap water over the bottom of the
plate to cool it quickly. Due to the contraction of the material, the print will easily pop off the plate.
Alternatively, you can run lukewarm water over the print side of the plate to dissolve the glue. If PVA was used,
place the build plate and print in water to dissolve the PVA. This makes print removal easier.
Once the print has been removed and the build plate is placed back in the printer, select Confirm removal on the
display of the Ultimaker S3 / S5. This will allow the next print job to start.
Содержание S3
Страница 1: ...Ultimaker S3 and Ultimaker S5 Installation and user manual EN 01 2020 v2 4...
Страница 4: ...1 Safety and compliance...
Страница 8: ...2 Introduction...
Страница 11: ...3 Installation...
Страница 16: ...4 Operation...
Страница 25: ...5 Maintenance...
Страница 28: ...6 Troubleshooting...
Страница 31: ...7 Warranty...














































