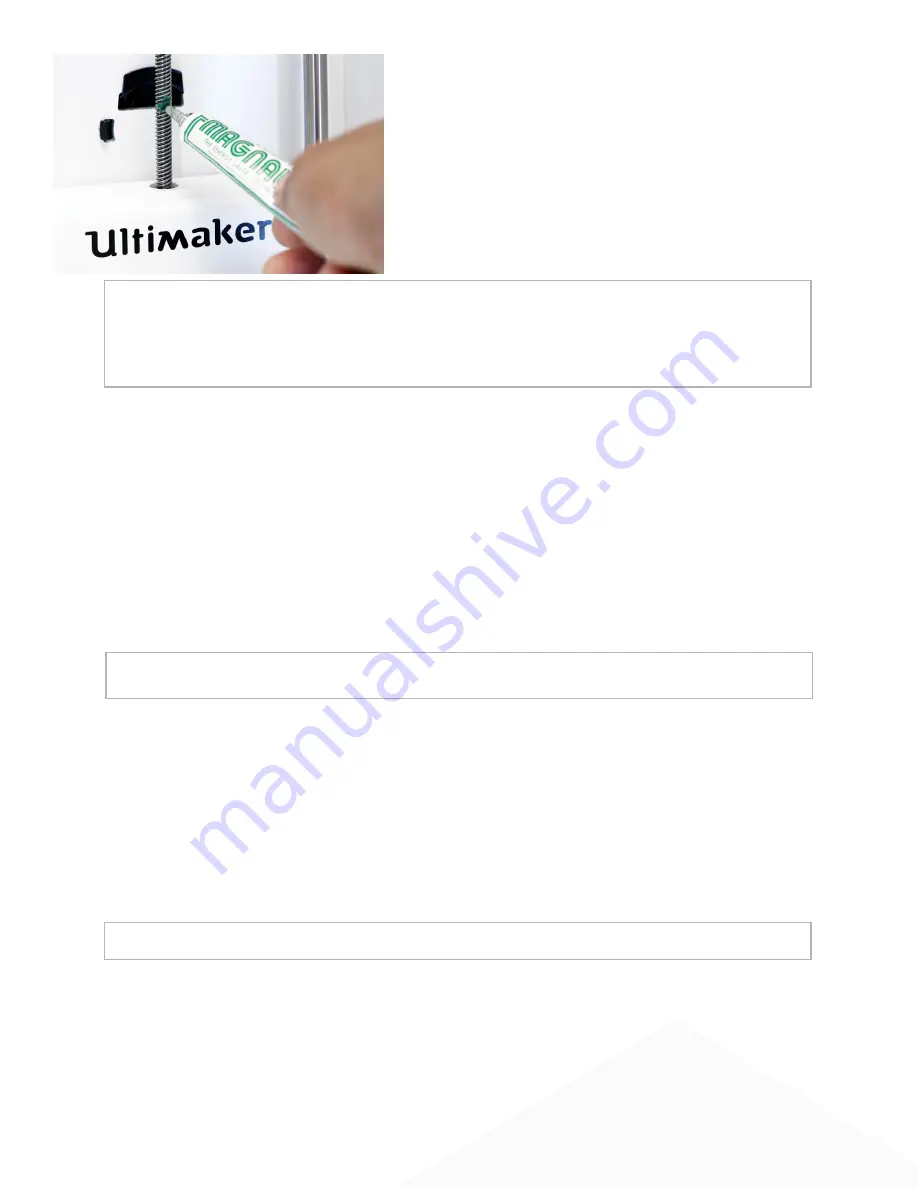
CAUTION: Do not use Magnalube on the smooth axles, this will affect the working of your
Ultimaker 3. Likewise, never use Unilube on the Z screw.
NOTE: If dust or dirt has accumulated on the axles or lead screw, wipe them down first before
applying the lubricants.
Cleaning the printer
For the best print results it is important to keep the Ultimaker 3 clean while using it. There are a few parts in the
Ultimaker 3 that require regular cleaning.
• Glass plate
For the best adhesion, it is recommended to regularly clean the glass plate and to apply a new layer of glue. Be-
fore doing this, make sure the glass plate has cooled down and the build plate is in the bottom position.
• Open the two build plate clamps at the front and remove the glass plate.
• Clean the glass with lukewarm water and dry it with a cloth. If necessary, you can also use some soap.
• Place the glass plate back onto the build plate and close the build plate clamps at the front side to
secure it.
CAUTION: Leaving the build plate clamps open may damage your Ultimaker 3 when the build plate
is raised.
• Nozzles
While using the Ultimaker 3 it can happen that the nozzle of a print core gets dirty by material that sticks to the
nozzle. Although this will not damage your printer, it is recommended to try keeping the nozzle clean, in order to
achieve the best print results.
To remove plastic from the outside of a nozzle, it is advised to take the following steps:
1.
Go to Material/Print core > Print core [1 / 2] > Set temperature and change the temperature to
150ºC.
2.
Wait until the target temperature is reached and the plastic on the outside becomes soft.
3.
When the nozzle is hot, carefully remove the material with tweezers.
CAUTION:
Do not touch the nozzle and be careful while cleaning it as it will become hot.
28




















