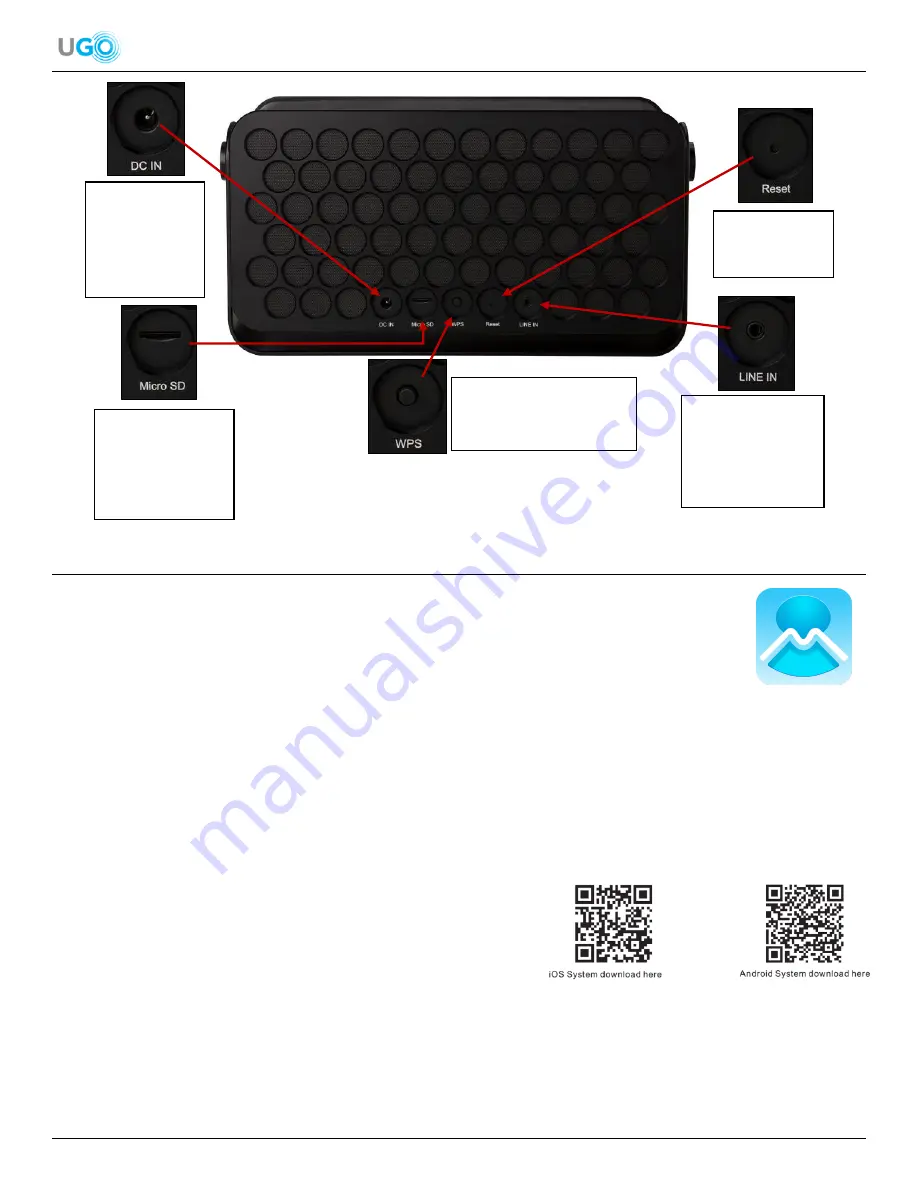
4 UGO
®
Wi-Fi
®
Speaker User Manual Version 1.0
Figure 2
– UGO
®
Wi-Fi
®
Speaker Back
3. Download the Muzo Player App
The Muzo Player app is
required
to connect and control the speaker with Wi-Fi
®
. Download the app onto
a smartphone or tablet from either an app store or QR codes.
Download the Muzo Player App from an App Store Steps
1. Select a smartphone or tablet that can be connected to a Wi-Fi
®
connection.
2. Find and open an app store on the smartphone or tablet. Common app stores are Play
Store, Android Market, Google App and App Store.
3. Search for
“Muzo Player” and locate the app.
4. Download the Muzo Player app onto the smartphone or tablet. The Muzo Player app icon is now displayed on the
smartphone or tablet (
see Figure 3
– Muzo Player App Icon
). The app can be located in an app folder or on one of
the displayed screens with other apps.
Download the Muzo Player from a QR Code Steps
1. Select a smartphone or tablet that can be connected to a
Wi-Fi
®
connection.
2. Find and open a QR reader app on the smartphone or
tablet.
3. Scan one of the QR codes on this page (
see Figure 4
– QR
Codes for the Muzo Player App
).
4. Open the Muzo Player app store page.
5. Download the Muzo Player app onto the smartphone or tablet. The Muzo Player app icon is now displayed on the
smartphone or tablet (
see Figure 3
– Muzo Player App Icon
). The app can be located in an app folder or on one of
the displayed screens with other apps.
DC IN Port:
Plug in the
power cord to
recharge the
speaker
’s
battery.
Micro SD Card
Port:
Insert a
micro SD card with
music or other
audio files to play
on the speaker.
WPS Button:
Press to
setup a Wi-Fi
®
connection
with the speaker.
Reset Button:
Press to reset
the speaker.
LINE IN:
Plug in
any 3.5mm cable to
connect directly to
an audio device
with a headphone
jack.
Figure 3
– Muzo
Player App Icon
Figure 4
– QR Codes for the Muzo Player App



















