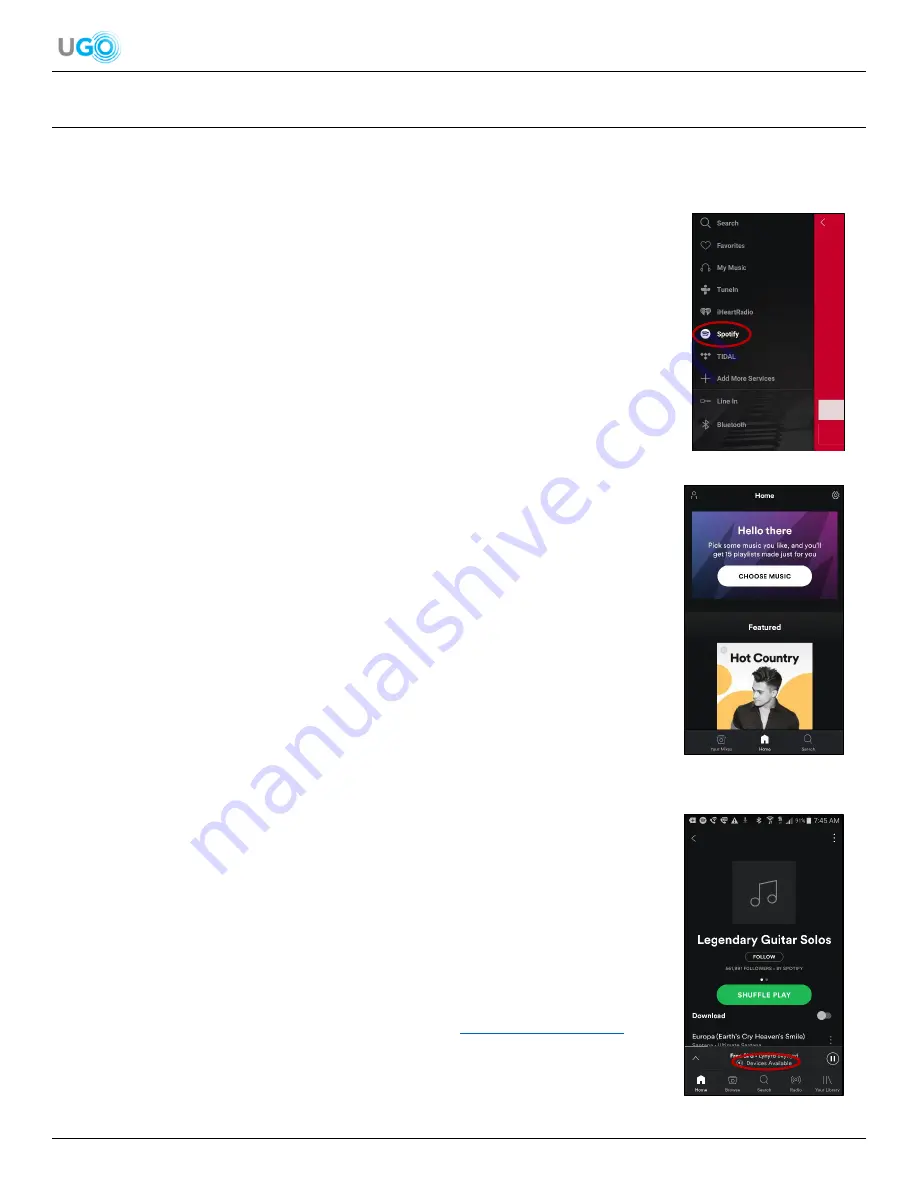
11 UGO
®
Wi-Fi
®
Speaker User Manual Version 1.0
8. Spotify App Overview
Spotify is one of the audio apps on the Muzo Player app Dashboard. The app has millions of tracks to select from with a
friendly search function. Also a user can browse music collections of friends, artists and celebrities, or create a radio station
based on specific artists.
A Premium Spotify account is required when using the UGO
®
speaker connected to Wi-
Fi
®
. However, a free Spotify account can be used when using the UGO
®
speaker connected to
Bluetooth
®
or LINE IN (
see Connect the Speaker to a Bluetooth
®
Device on page 12 or
Connect the Speaker Using the LINE IN Port on page 13
).
Spotify Navgation When Connected to Wi-Fi
®
Steps
1. Download the Spotify app on to the smartphone or tablet from an app store.
Common
app stores are Play Store, Android Market, Google App and App Store.
2. Locate and open the Spotify app.
3. Press [Create Account] and follow the displayed instructions to setup a
Premium
Spotify account
. After the account is setup, always login into the Spotify app
with the user’s email address and password or a Facebook account.
7. Setup the UGO
®
Wi-Fi
®
speaker to the Muzo Player app (
see Connect the Speaker
to Wi-Fi
®
on page 5
).
4. Open the Muzo Player app.
5. Swipe the screen to the right twice or click < symbol in the upper left corner on the
DEVICE LIST screen and the Dashboard will be displayed
6. Press [Spotify] (
see Figure 23
– Spotify Selection
). The user will be redirected to the
Spotify app.
7. Observe the Spotify menu of audio selections. Choose the desired audio from music
collections and custom radio stations (
see Figure 24
– Spotify Menu Screen
).
8. Play the audio. A music player window will be displayed.
9. Press the [Devices Available] located at the bottom of the music player
window (
see Figure 25
– Devices Available Selection
).
10. Select the UGO
®
speaker option. Then the audio will be heard from the speaker.
Return to the Muzo Player app by pressing the back button on the
smartphone/tablet or press the MUZO Player app icon on the smartphone/tablet.
Use the Spotify app to select audio and use the Muzo Player app to link or unlink multiple
speakers (
see the Connect and Manage Multiple UGO
®
Wi-Fi
®
Speakers section on page 16)
.
In addition, use the Muzo Player app to change
the speaker’s audio channels from Stereo
(LR) to Left Channel (L) or Right Channel (R) and control volume for individual speakers (
see
the DEVICE LIST Screen section on page 7
).
For more Spotify app information, visit the Spotify website:
https://www.spotify.com/us/
Figure 23
– Spotify Selection
Figure 24
– Spotify Menu Screen
Figure 25
– Devices Available Selection





































