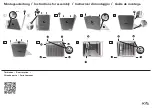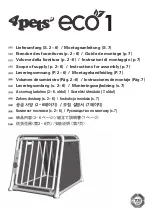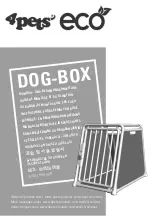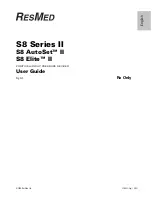© 2021 TytoCare All rights reserved.
5 of 17
TytoCare Web Point of Care User Guide
Web Point of Care Overview
The Tyto Device is used with attachments to perform the following types of examinations: Lungs,
Heart, Heart Rate, Ears, Throat, Body Temperature, Skin. The attachments, which are supplied
with the device, are used with the Tyto Stethoscope, Tyto Otoscope, and Tyto Exam Camera. The
Tyto Thermometer is incorporated within the Tyto Device.
Communication between two locations
The POC app enables communication between two or more separate locations:
l
POC location
: The clinician at the point of care or the patient at home connects to an online visit
on a mobile device or computer. They communicate with the remote clinician via the device or
computer's camera and speakers. If the visit includes Tyto exams, these are not visible from this
side.
l
Remote location
: The remote clinician connects to the online visit, typically, on a computer. If
the visit includes Tyto exams, these are visible by the remote clinician, who controls when to
start and stop recording.
From the point of care side, you can see and hear the remote clinician and can see a small video of
yourself.