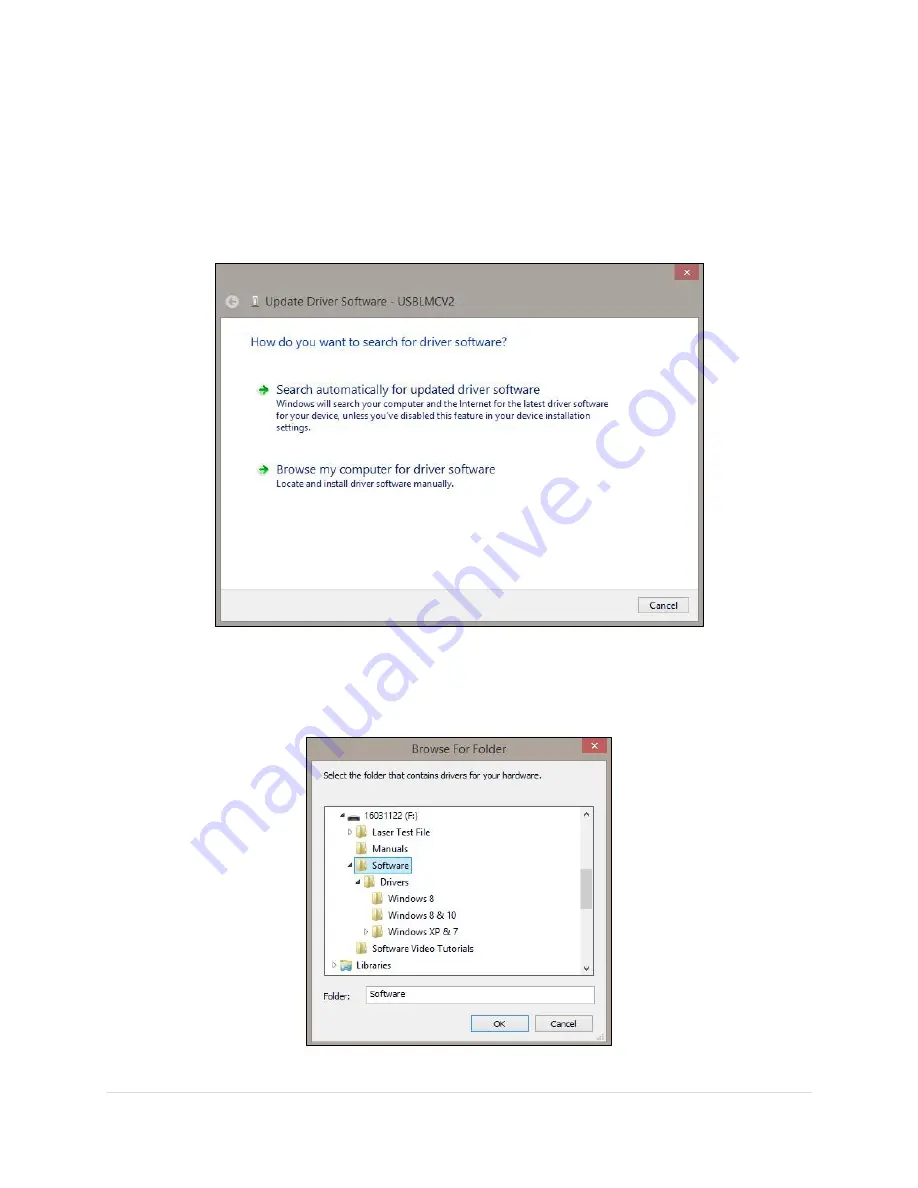
Minilase™ e
System Guide
8 |
P a g e
Installing the USB Drivers and Software.
Step 3:
Choose “Browse my computer for driver software”.
Step 4:
Choose “Browse” and locate the USB drive provided with your
system. Select the folder “Software” which contains the drivers.