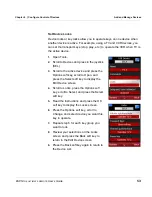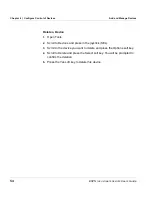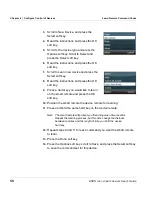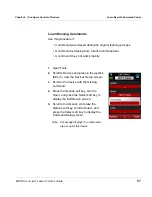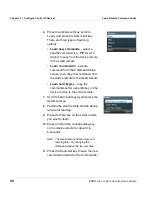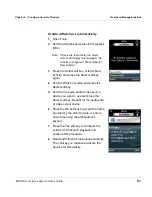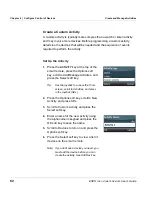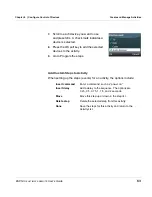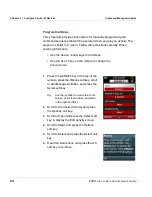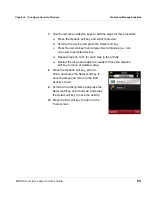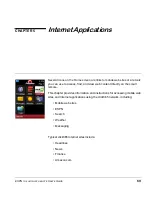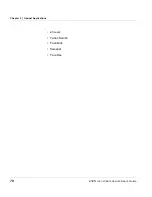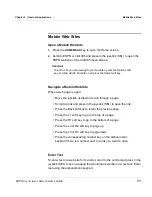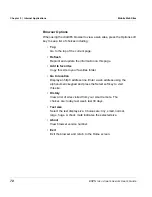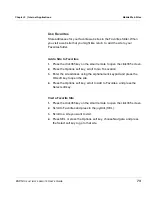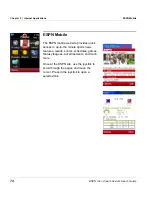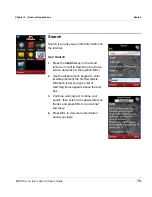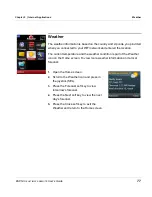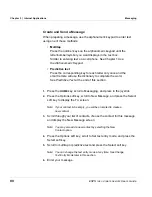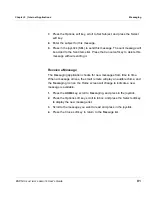ESPN
THE
ULTIMATE
REMOTE
User’s Guide
67
Chapter 4 | Configure Control of Devices
Create and Manage Activities
Delete an Activity
1.
Press the
ACTIVITY
key at the top of the smart remote, press the
Options soft key, scroll to Add/Manage Activities, and press the Select
soft key.
Tip:
Use the joystick to access the Tools screen, scroll to Activities,
and press in the joystick (SEL).
2.
Scroll to the activity you want to delete and press the Options soft key.
3.
Scroll to Delete and press the Select soft key. You will be prompted to
confirm the deletion.
4.
Press the Yes soft key to delete this activity.
Reset All Activities
Use this Activity option to reset all of the OneTouch Activities stored on the
smart remote. This option will require you to re-configure each activity the
next time you play it.
Important Note!
Use this option carefully. Typically, you would select this option if
you added new cabling or devices to your home theater/
entertainment center.
1.
Press the
ACTIVITY
key at the top of the smart remote, press the
Options soft key, scroll to Add/Manage Activities, and press the Select
soft key.
Tip:
Use the joystick to access the Tools screen, scroll to Activities,
and press in the joystick (SEL). Press the Options soft key.
2.
Scroll to Reset All and press the Select soft. You will be prompted to
confirm this change.
3.
Press the Yes soft key.