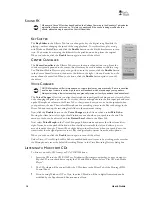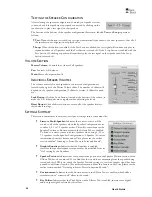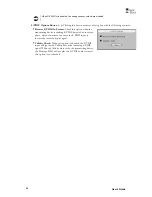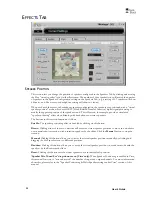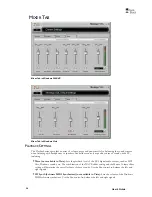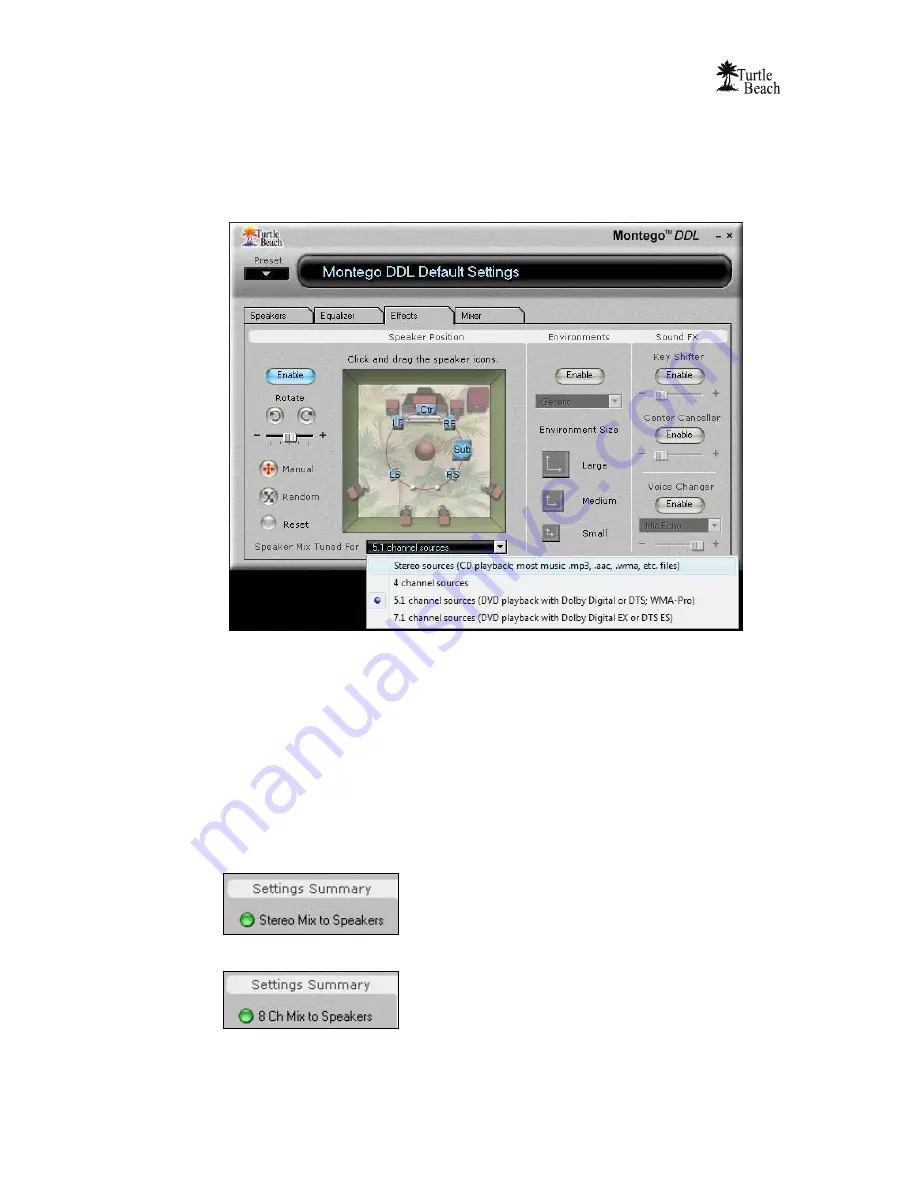
User’s Guide
20
Vista that allows you to “tune the speaker mix”. This is best explained with a couple of examples. If
you wanted to listen to stereo MP3 files played through all speakers of a 7.1 speaker system, enable
“7.1 Speakers” on the Main tab, then enable the Speaker Positioning on the Effects tab and choose
“Stereo Sources” from the ‘Speaker Mix Tuned For’ drop-down menu (shown below). The virtual
speakers can be dragged around to alter the room sound, and the individual volume sliders on the
Main tab can also be used to adjust the overall volume of each of the channels.
Another example: if you are using stereo headphones and want to hear all channels of an 8 channel
audio source in a more “spatially correct” manner than can normally be produced in stereo
headphones, enable “Headphones” on the Speakers tab, then enable the Speaker Positioning on the
Effects tab and choose “7.1 Sources” from the ‘Speaker Mix Tuned For’ drop-down menu. Once
“7.1 Sources” has been enabled, adjust the speaker icons to create a better sense of space (i.e., move
the front channels closer, move the surround channels further away, etc).
Most simply put, when Speaker Positioning is enabled, the Speaker setting on the Speakers tab
controls how many physical speaker channels are “open”, and the ‘Speaker Mix Tuned For’ drop-
down menu controls what the number of channels the source audio has. Whereas in 2000/XP, the
Speakers tab’s “Settings Summary” area always displays “Stereo-to-Multi Speaker” when Speaker
Positioning is enabled, in Vista, the Setting Summary area will show the current setting from the
‘Speaker Mix Tuned For’ drop-down menu:
Stereo Mix to Analog Speakers
7.1 Channel Mix to Analog Speakers