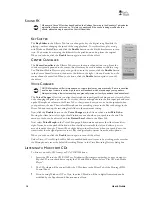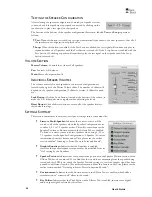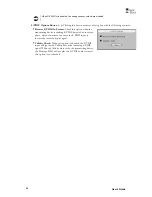User’s Guide
16
T
URTLE
B
EACH
P
LAY
3D
D
EMO
The Play3D Demo makes it easy to try multi-channel positional audio with stereo or multi-channel
speakers.
Launch the Play3D Demo either by
clicking
Start
Æ
All Programs
Æ
Turtle Beach
Æ
Montego DDL
Æ
Demo Files
Æ
3D Player Demo
or by
clicking on the Turtle Beach icon in the
Start Tray on the bottom right of your
PC Screen and selecting
Demo
from
the pop-up menu.
Click on the
Play
button to hear the
Sound Source
selected in the top
group. Each source presents a different
type of sound to demonstrate positional
audio.
Clicking the first button in the
Moving
Path
section lets you move the sound
manually, while clicking the other
buttons in this group lets you hear the sound move automatically. When listening with 5.1 speakers,
try moving the sound manually from speaker to speaker to hear the surround effect. This is especially
effective with the Turtle Beach Ear Force 5.1 surround headphones.
The
Environment
buttons let you hear different reverberation settings, which are available in the
Environments section on the Montego DDL Control Panel Effects Tab.
To end the demo, click
Stop.
To shut down the program, click
Exit
.