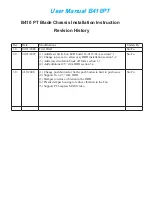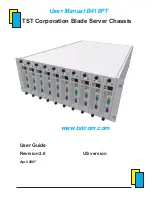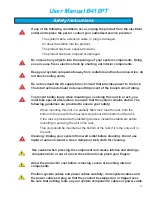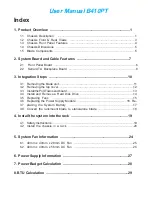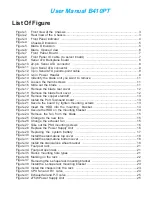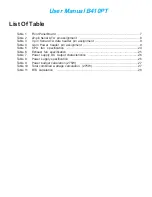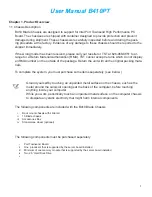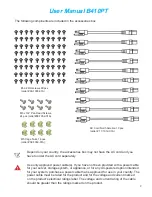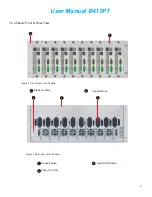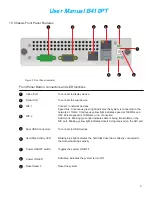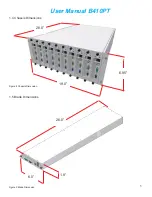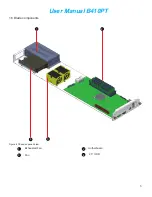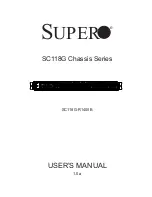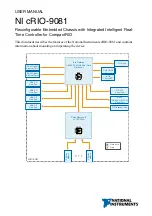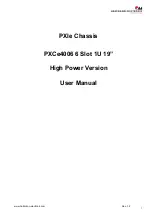User Manual B410PT
Revision History
B410 PT Blade Chassis Installation Instruction
Rev
Date
Modifications
Update By
1.0
09/21/2006 First Draft
Sio Fu
2.0
04/03/2007 (1) Add Reset Switch on LED board 16-0123-01A, section 2.1
(2) Change top cover to allow easy HDD installation section 3.2
(3) Add air-recirculation block off form section 3.3
(4) Add additional 2.5” slim HDD section 3.4
Sio Fu
3.0
4/18/2008
(1) Change push button for fix the push button to hard to push issue
(2) Support Two 2.5” slim HDD
(3) Damper to reduce vibration to the HDD
(4) Plastic damper housing to reduce vibration to the Fan
(5) Support PCI-express MXM video
Sio Fu