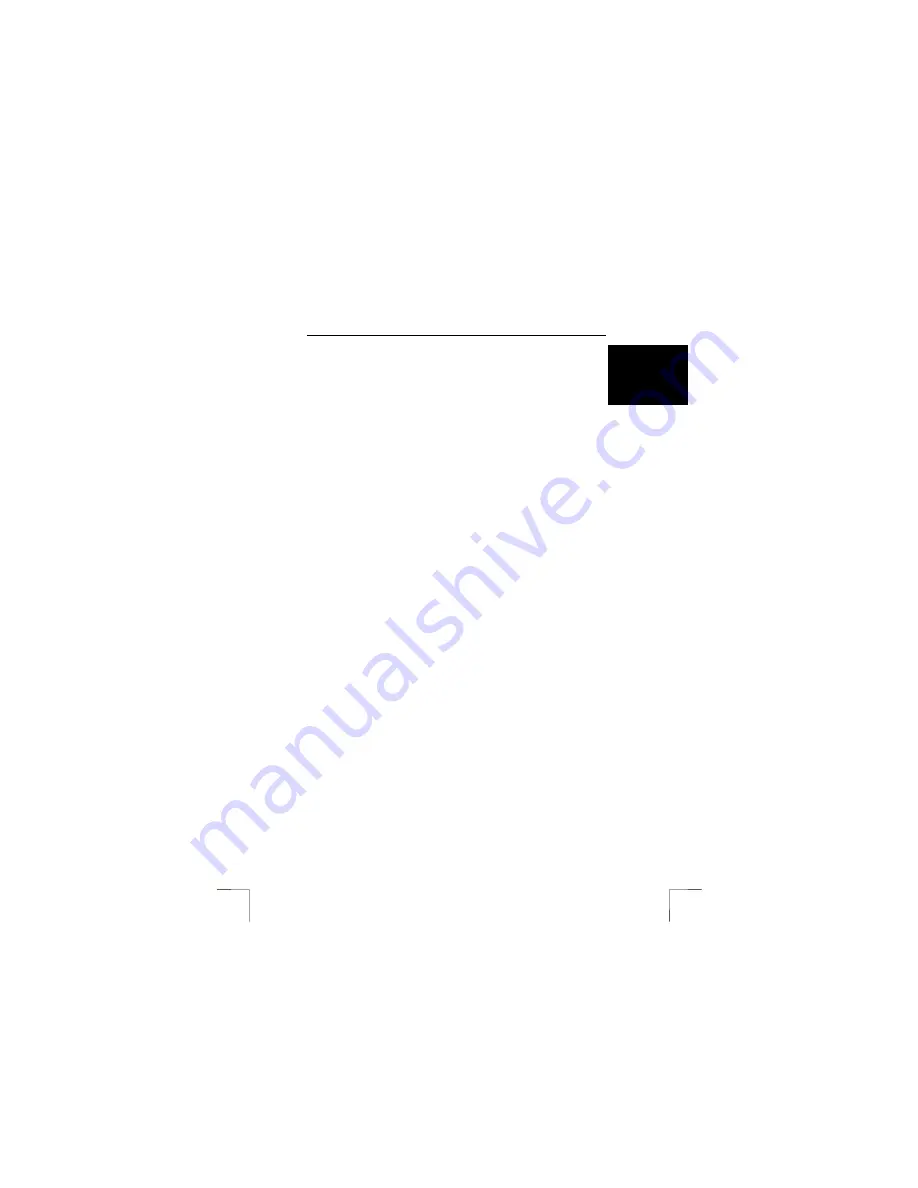
TRUST 632AV LCD POWER VIDEO
21
U K
from the camera. To do so, connect the camera and select ‘DV disk’ (see
figure 7).
7.
Select the video files to be used and click on ‘Open’. The video clips will be
visible in the window as icons.
8.
Select a video clip by clicking on it and play it to see if it is the correct video
clip.
9.
If you wish, shorten the fragments by decreasing the length of the green line
under the video using the slide bars.
10.
Place all the fragments in the correct order by clicking on them and dragging
them to the correct location. You have now completed the editing.
11.
Select all the fragments to be included in the final film by clicking on them
whilst pressing the CTRL key on your keyboard.
12.
Click on the ‘Make Movie’ button (bottom button of the 4 buttons in the top
left-hand corner). A list of video formats will appear (see figure 16). The
choice of video format depends on the use. Select VCD 352 x 288 (PAL) if it
is to be saved on a CD-ROM which is to be played on a home player or
select DVD 720 x 567 low quality (PAL) if it is to be saved on a DVD. Select
one of the WMV formats if the video film is to be used on a website. Consider
selecting MPEG-2 352 x 240 low quality NTSC if the video film is only to be
played on a computer. After selecting a format, a window will appear in which
you can specify a file name and a location for the final result.
13.
Input a name and specify a folder to save the file in.
14.
Click on ‘Save’. All the video fragments will be joined together and converted
into the chosen format.
15.
Wait until the file conversion has been completed. This can take a lot longer
than it takes to play the video film (particularly for the MPEG-2 / DVD format).
After the file has been converted, an extra clip will be visible with a CD icon
above it. This is the whole film. The ‘Export’ window will now be visible.
16.
Play the entire file to check whether it is correct.
17.
If it was only the intention to create a video file, you have now finished.
Continue if it is to be saved on a CD-ROM or DVD, or if it is to be sent via e-
mail.
18.
Select the option for which the video film is intended. The following
instructions assume you wish to make a VCD (VideoCD).
19.
Click on ‘Create VCD title’. A new window will appear.
20.
Unselect ‘Create scene selection menu’ to make a simple standard VideoCD.
21.
Click on ‘Next’. A test window will appear in which you can test the title to see
whether it is all displayed and whether it works.
22.
Click on ‘Next’. A window will appear in which you can copy the file to a CD-
ROM.
23.
Follow the on-screen instructions to copy the file to a CD-ROM.
Tip:
The instructions given above are only a very brief description of the
program’s options. See the Help file for more detailed information
(press F1). For example, it is possible to make your VCD more
accessible with an extra selection menu (VCD 2.0 format).
7.6
Using the camera as a webcam (NetMeeting)
This is included in your version of Windows. You can download the latest version of
NetMeeting by going to www.microsoft.com and searching under the headwords
‘download netmeeting’. Version 3 is also included on the CD-ROM (\netmeeting).
1.
Make sure you have an Internet account installed and your speakers and
microphone are connected before starting NetMeeting.
2.
Connect the camera to your computer.
3.
Select the ‘Live’ mode in the camera’s menu (see figure 8).






















