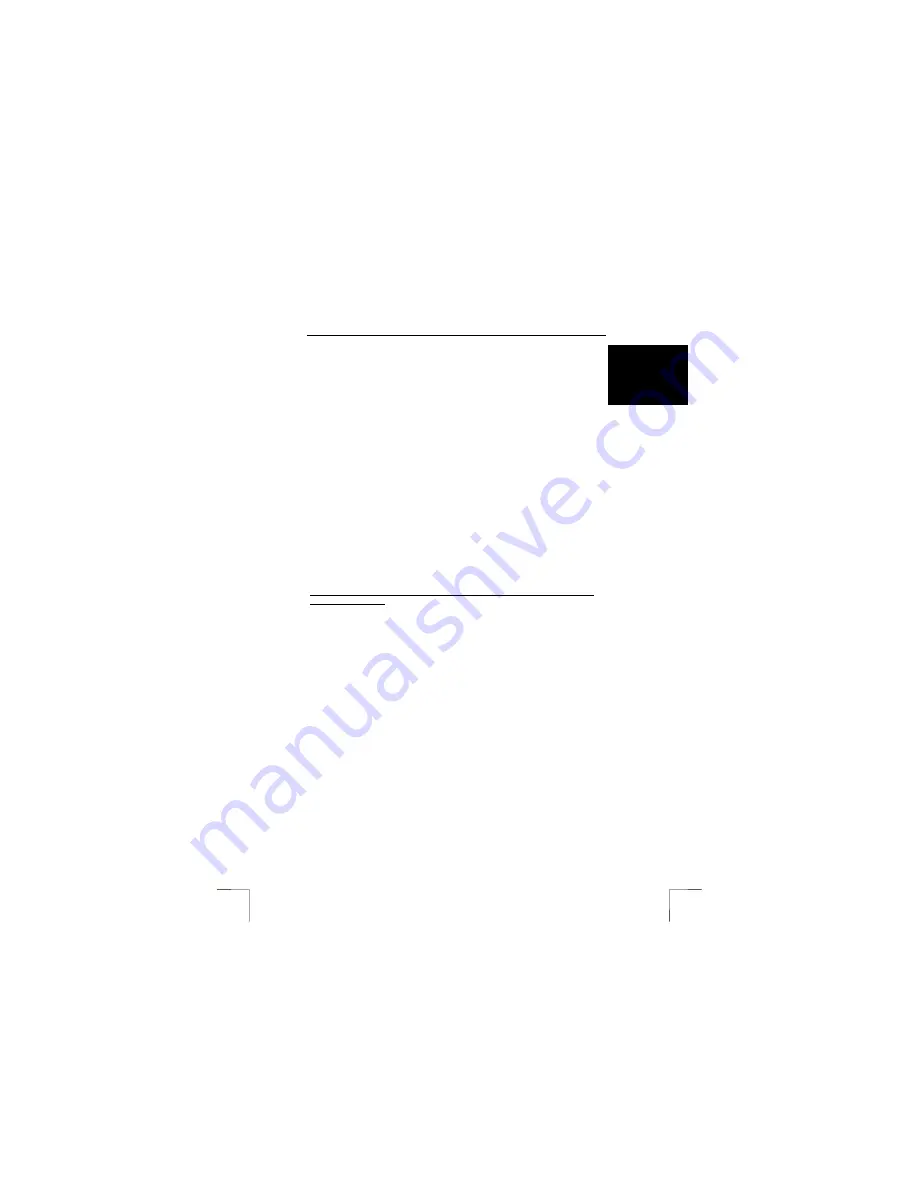
TRUST 632AV LCD POWER VIDEO
13
U K
5.3
Connecting the camera
1.
Make sure your computer is turned on.
2.
You will also need your original Windows installation CD-ROM. Make sure
you have this available.
3.
Connect the USB cable to the camera’s USB port (10, figure 1). Connect the
other end of the USB cable to your computer. Windows will detect and install
the camera. Follow the on-screen instructions. The camera has been
installed correctly once all the windows are closed. The drivers for the
camera’s storage device have now been installed.
4.
Select the ‘Live’ option from the camera menu (see figure 8). Windows will
detect and install the webcam component of the camera.
5.
Follow the on-screen instructions. You require your original Windows
installation CD-ROM for the installation.
6.
After the installation, insert the Trust CD-ROM back into your CD-ROM drive.
You will receive an error message if you try to continue without having the
Trust CD-ROM in your CD-ROM drive.
7.
The camera has been installed correctly once all the windows are closed. It is
now possible to download photographs from the camera onto your computer
and to use the camera as a webcam. See chapter 7 for more information.
Tip:
The above can also be carried out without any batteries being inserted
into the camera.
5.4
Checking after the installation
After installing the device and the drivers, the following are installed on your
computer and can be checked (connect the camera and turn it on).
‘Start – Settings – Control Panel’. Double-click on the ‘System’ icon and select the
‘Device Manager’ tab.
If used as a webcam (‘Live’ option):
-
Imaging device
– TRUST 632AV LCD PV(Video)
– TRUST 632AV LCD PV(Still)
If used to download photographs:
-
Disk drives
– TRUST 632AV LCD PV
- Harddisk controllers
– TRUST 632AV LCD PV
And in the Start menu:
-
TRUST 632AV LCD Power Video -> Power Video Manager
The information given above is an indication. Different versions of the driver and
different operating systems may give a different result.
6
Installing the application software
A number of different applications are supplied with the camera. These applications
do not have to be installed to use the camera. However, it is recommended to install
these programs in order to use all the extra options available with the camera.
Note:
Windows XP and Windows 2000 users: The instructions given below can
only be carried out if you are logged on as ‘Administrator’.
Note:
Make sure all other applications are closed during the installation.
6.1
Photo Express 4
Photo Express is included on the second CD-ROM, entitled ULEAD Photo Express
4.0. Photo Express 4.0 is an application that can be used to load and edit the
photographs on your PC which you have taken using your TRUST 632AV LCD
POWER VIDEO. This program requires 500 MB free hard disk space. Follow the




























