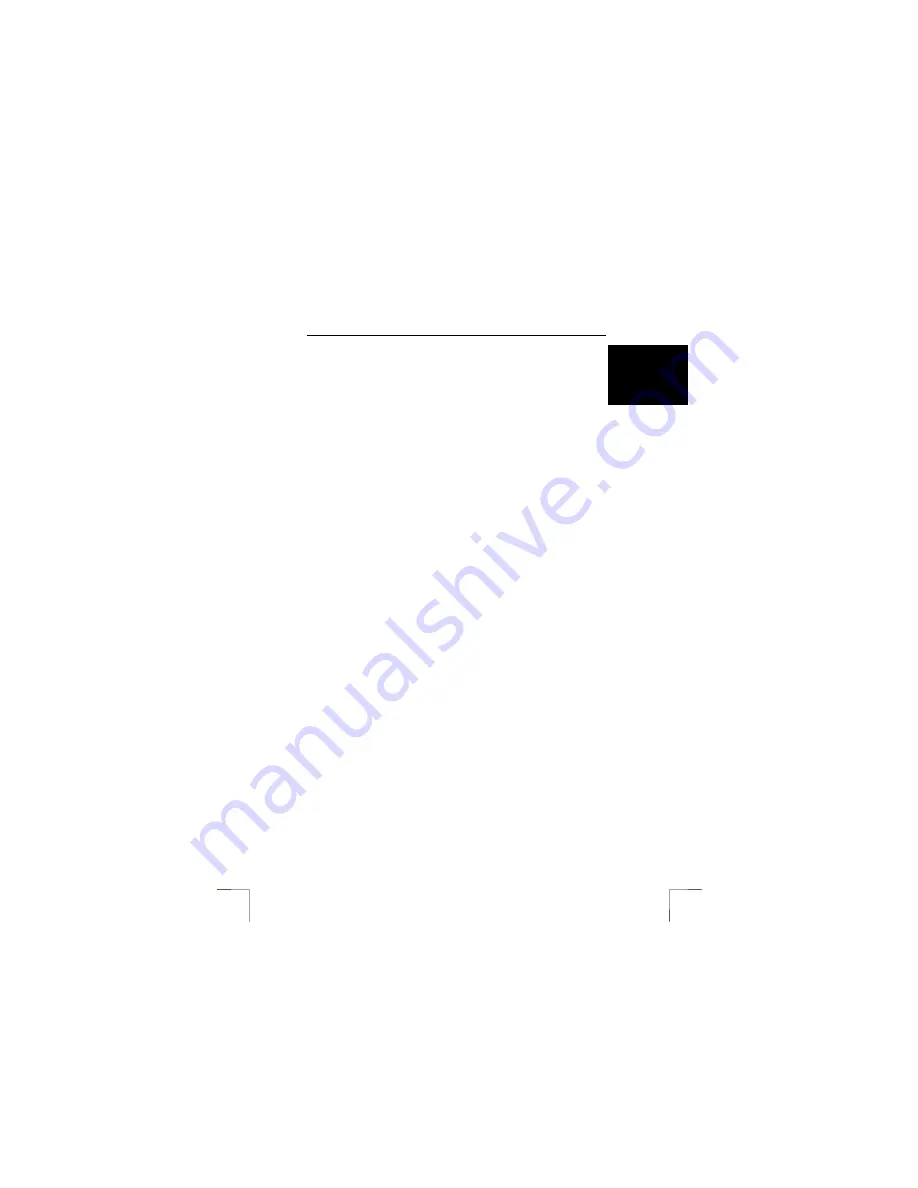
TRUST 632AV LCD POWER VIDEO
19
U K
5.
Double-click on this. The ‘DCIM’ folder will be visible.
6.
Double-click on this. The ‘100media’ folder will be visible. This folder contains
your photographs.
7.
Double-click on this. Your photographs will slowly become visible. The
window will now look like figure 13.
8.
Click on one of the thumbnails in the main window to edit, print, etc. the
photograph. Note: you will edit the original photograph and changes cannot
be undone.
9.
Use the ‘Digital Camera Wizard’ (8
th
option from the left, camera symbol) to
transfer your photographs to your computer. You will have to use the
‘Configure..’ button once to indicate where the photographs must be saved
and whether these must be renumbered.
10.
See the program’s Help function for more information.
Note:
The program has the option to publish the photographs on the Internet (if
you have a connection to the Internet). This is useful if you wish to show
your photographs to friends. Remember that anybody will then be able to
see your photographs and the company that administers the site has the
right to use your photographs in advertisements. This is also often the
case with other photograph sharing websites and is partly the reason
that they are free. Read the conditions for use first. Photograph share
sites such as
www.pbase.com and www.photo.net
do not
use your
photographs for advertisements or other uses
.
7.4 VideoLive
Use figure 14 and table 13 c with these instructions. To send multimedia e-mails,
you must have a sound card, speakers and an Internet connection with an e-mail
program. A video e-mail can be easily made and sent using the VideoMail Wizard.
1.
Start the program by clicking on ‘Start -> Programs -> Cyberlink VideoLive
Mail 4.0 -> VideoLive Mail’. Figure 14 will appear.
2.
Click on the ‘Recording wizard’ button (button 1). The ‘Select Mail Type’
window will appear.
3.
Select ‘Message Containing Video and Audio’ and click on ‘Next’ to
continue. The ‘Video Quality Control’ window will appear.
4.
Select ‘Video Quality’ and click on ‘Next’ to continue. Use the value
recommended by the program.
5.
The ‘Recording wizard – Audio Quality’ window will appear. Adjust the audio
quality and click on ‘Next’ to continue. Use the value recommended by the
program.
6.
The ‘Start to Record Video Mail’ window will appear.
7.
Click on the ‘Record’ button to start recording.
8.
Speak the text for the recording.
9.
Click the ‘Stop’ button to finish the recording.
10.
Click the 'Next’ button to continue. The ‘Complete VideoLive Mail’ window
will appear. In this window, select the following:
‘
Play
’ to play the recording,
‘
Save
’ to save the recording,
‘
’ to send the recording by e-mail. An *.exe file will be created which
also contains the code to play the file. This is necessary to be sure that the
recipient can view the message without having to install any extra
programs.
11.
The e-mail window will appear. You must fill in an e-mail address.
12.
Click on ‘Send’.
13.
Click on ‘Finish’ to close the Wizard.
























