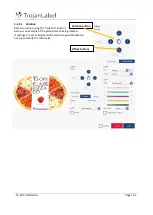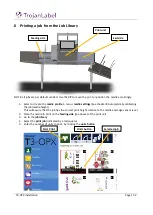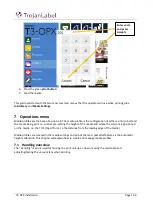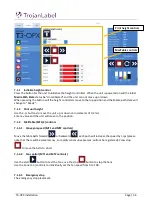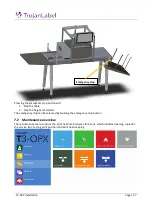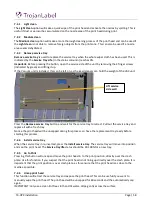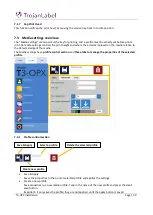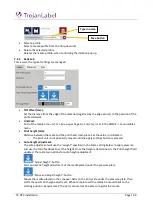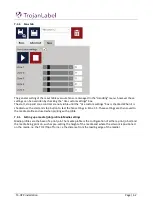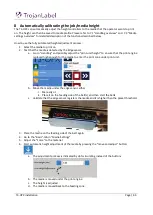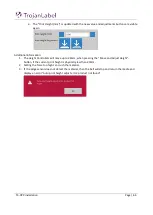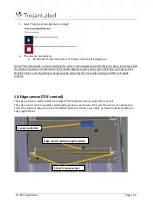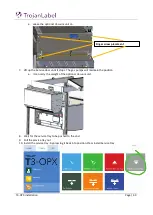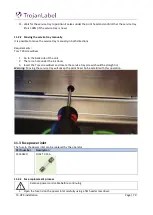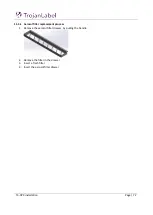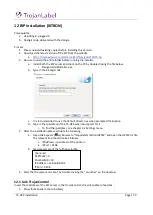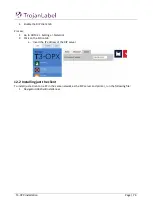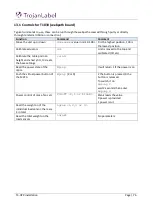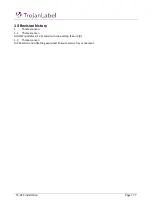T3-OPX installation
Page | 65
9
Printing on uneven surfaces (die-to-die overlap feature)
When printing on uneven surfaces it can be useful to user the die-to-die overlap feature. This feature will
enable to the operator to move the print unit further from the media.
We recommend only doing this using an existing successful scan of the nozzle alignment plot. Which is
indicated with the button “Use last successful scan” in the scan nozzle alignment porcess
The feature will allow -8 and 7 nozzles of modification to the alignment. Positive values will push the lines
together and negative values move them apart.
•
Positive values should be used when white lines appear (too far from the media, which is the
typical challenge).
•
Negative values should be used when darker lines appear (too close to the media)
The die-to-to overlap feature allows the operator to control the die lines that are positioned with
approximately 20mm separation.
If the print head is too far from the media will the die lines be visible as white lines. The recommendation is
to get closer to the media, but if this is not possible (fx if the handles from a paper bag is interfering with
the transport), then to the solution could be to adjust the die-to-die overlap.
Example of value:
A die-to-die value of 4, will typically allow a 2mm higher print height.
It is recommended to set the print height in the media settings first, to ensure consistency in the process:
Process of adjusting the die-to-die overlap:
1.
Go to T3-OPX tab -> Diagnostics
2.
Select “Scan Nozzle alignment plot”
3.
Insert the die-to-die overlap value (-8 to 7)
4.
Select “Use the last successful scan” and wait for the process to finish
Содержание T3-OPX
Страница 1: ...T3 OPX user guide Version 1 2...
Страница 5: ...T3 OPX installation Page 4...
Страница 7: ...T3 OPX installation Page 6 1 1 1 Emissions...
Страница 13: ...T3 OPX installation Page 12...
Страница 17: ...T3 OPX installation Page 16 2 2 Backside Height controllers 3 Inlets Ink lid Serial plate...
Страница 20: ...T3 OPX installation Page 19...
Страница 34: ...T3 OPX installation Page 33 i The process will use the purge height in the settings menu...