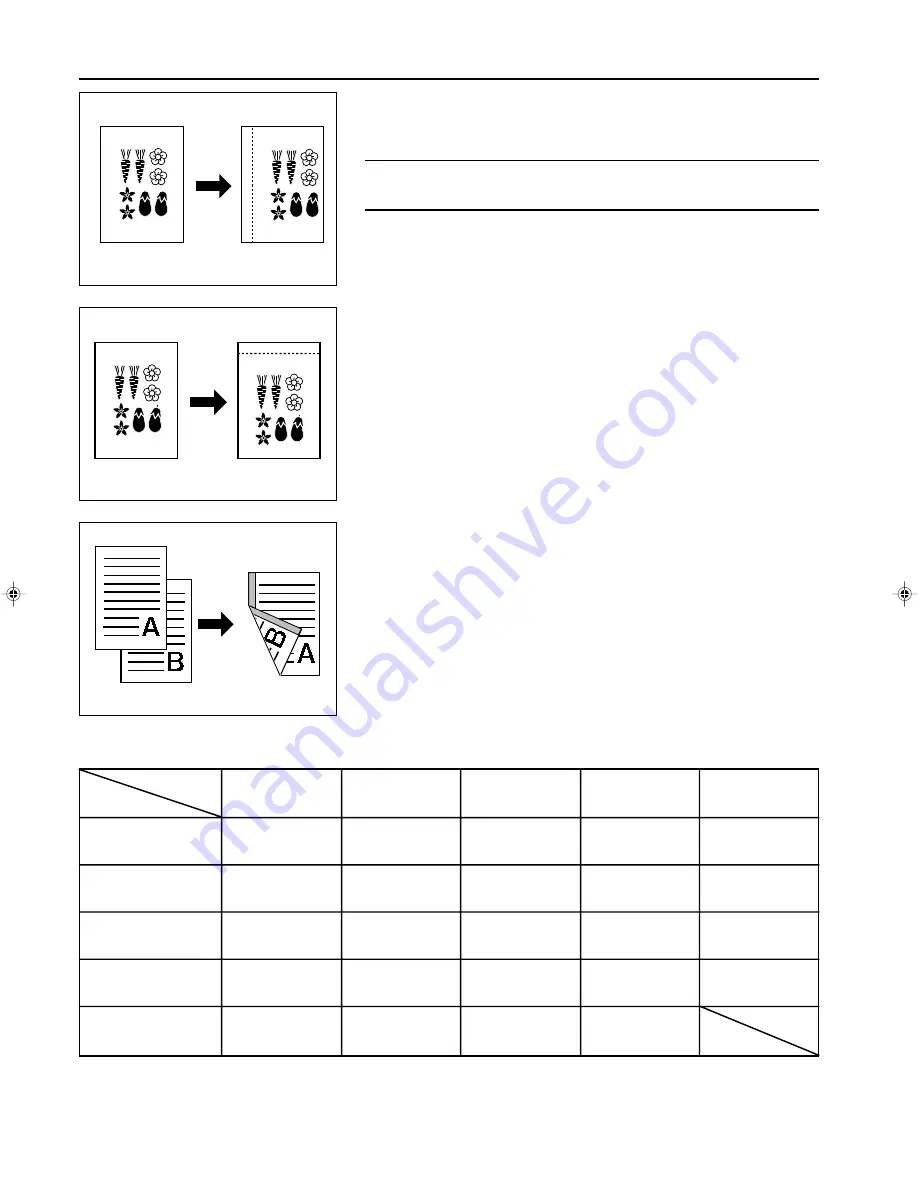
Section 5 OTHER CONVENIENT FUNCTIONS
2A080030A
KM-6230 (KME)
/ 131
(1) Making a margin space in the copies for binding, etc. [Margin mode]
●
Left margin
The image of the original will be shifted to the right in order to make a margin for binding on
the left side of the copy paper. The margin width can be set between 6 mm and 18 mm in
1 mm increments.
POINT OF INFORMATION
If you select to make a left margin when you are making two-sided copies, a right margin – of
the same width as you select for the front side – will automatically be set for the back side.
●
Top margin
The image of the original will be shifted downward in order to make a margin for binding on
the top side of the copy paper. The margin width can be set between 6 mm and 18 mm in
1 mm increments.
* The margin position that is available for the back side will differ depending upon the margin position that is selected for the front side.
The circle (“
❍
”) indicates the possible settings.
●
Front & back margin
When you are making two-sided copies, the margin positions and margin width can be se-
lected separately for the front and back sides of the copies. The margin width can be set
between 1 mm and 18 mm in 1 mm increments.
* In order to set the front and back margins separately, it is necessary in advance to select
“ON” under “
$
Front & back margin key ON/OFF” on page 8-16.
“LEFT M.”
“RIGHT”
“TOP M.”
“BOTTOM”
“NO”
Front side
“LEFT M.”
“RIGHT”
“TOP M.”
“BOTTOM”
“NO MARGIN”
Back side
❍
❍
❍
❍
❍
❍
❍
❍
❍
❍
❍
❍
❍
❍
❍
5-1
Section 5 OTHER CONVENIENT FUNCTIONS
E_Sec5_Kinou.PM6
10/16/00, 7:13
2
Содержание DC 2062
Страница 1: ...INSTRUCTION HANDBOOK DC 2062...
Страница 4: ......
Страница 13: ...2 1...
Страница 14: ...Section 2 NAMES OF PARTS Section 2 NAMES OF PARTS 2 1...
Страница 20: ...3 1...
Страница 27: ...4 1...
Страница 38: ...6 1...
Страница 67: ...6 1...
Страница 78: ...7 1...
Страница 97: ...8 1...
Страница 128: ...9 1...
Страница 141: ...10 1...
Страница 162: ...12 1...






























