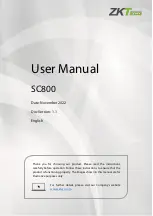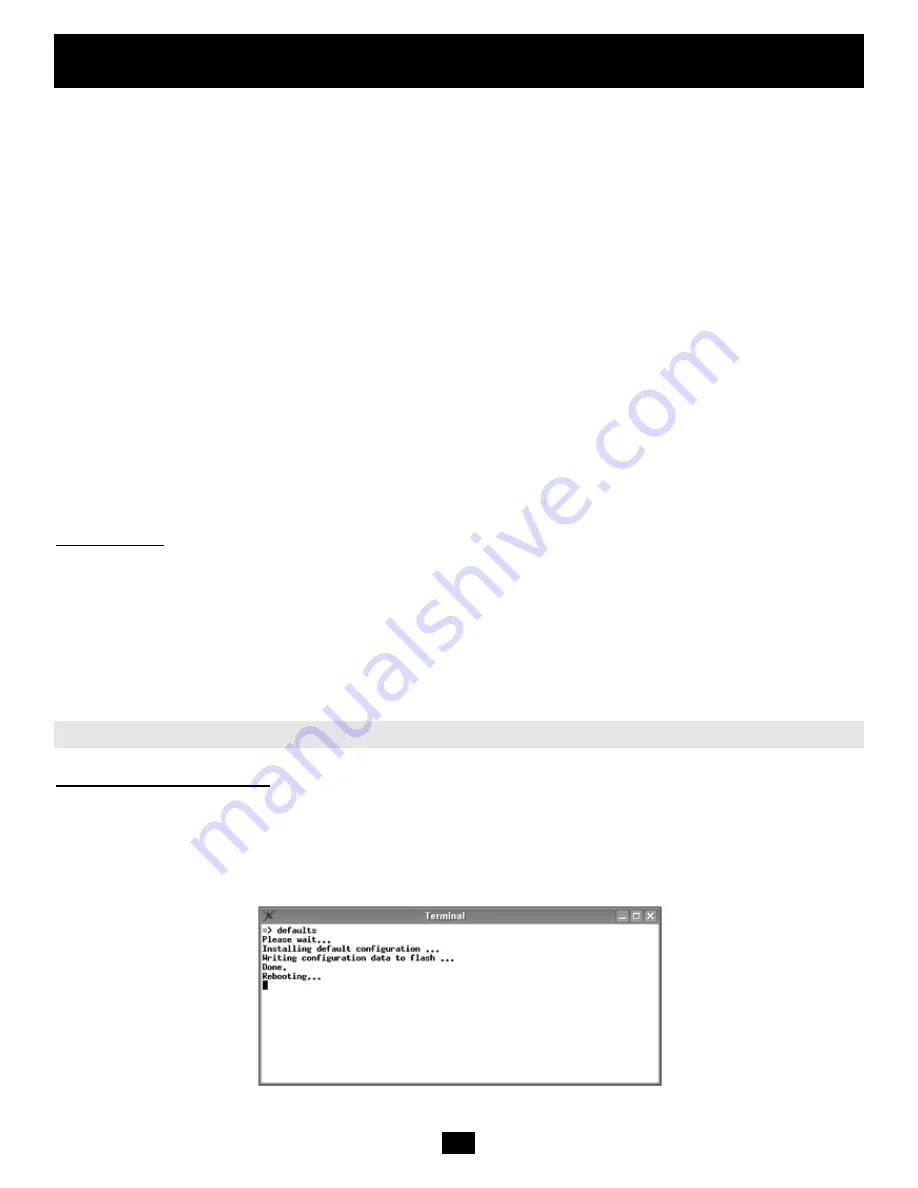
25
4. Configuration
MS Windows 2000, 2003, XP (all versions):
In general, we recommend using a mouse via USB. Choose USB without Mouse Sync. For a PS/2 mouse choose
Auto Mouse Speed. For XP disable the option “enhance pointer precision” in the Control Panel.
Note:
The remote mouse is always synchronized with the local mouse if selecting the option “MS Windows 2000
or newer”.
SUN Solaris:
Adjust the mouse settings either via “xset m 1” or use the CDE Control Panel to set the mouse to “1:1, no
acceleration”. As an alternative you may also use the Single Mouse Mode.
MAC OS X:
We recommend using the Single Mouse Mode.
OS/2:
We recommend using the Single Mouse Mode.
Linux:
First, choose the option “Other Operating Systems” from the Mouse Type selection box. Then, choose the option
Auto Mouse Speed. This applies for both USB and PS/2 mice.
Video Modes
The information above applies to the Double Mouse Mode where remote and local mouse pointers are visible and need
to be synchronized. The B050-000 also features another mode, the Single Mouse Mode, where only the remote mouse
pointer is visible. Activate this mode in the Remote Console (see the Section called Remote Console Control Bar in
Chapter 5) and click into the window area. The local mouse pointer will be hidden and the remote one can be controlled
directly. To leave this mode it is necessary to define a mouse hotkey in the Remote Console Settings Panel. Press this
key to free the captured local mouse pointer.
Resetting the B050-000 to its Factory Settings
Using the Serial Interface
Reset the B050-000 and immediately press the “ESC” key. On your screen a command prompt “=>” will be visible. Enter
the command “defaults”, press the “Enter” key and wait for a few seconds for the B050-000 to reboot. Now, you may use
the default settings as described in the Section called Initial Configuration.
Figure 4-4. Terminal with Reset Messages