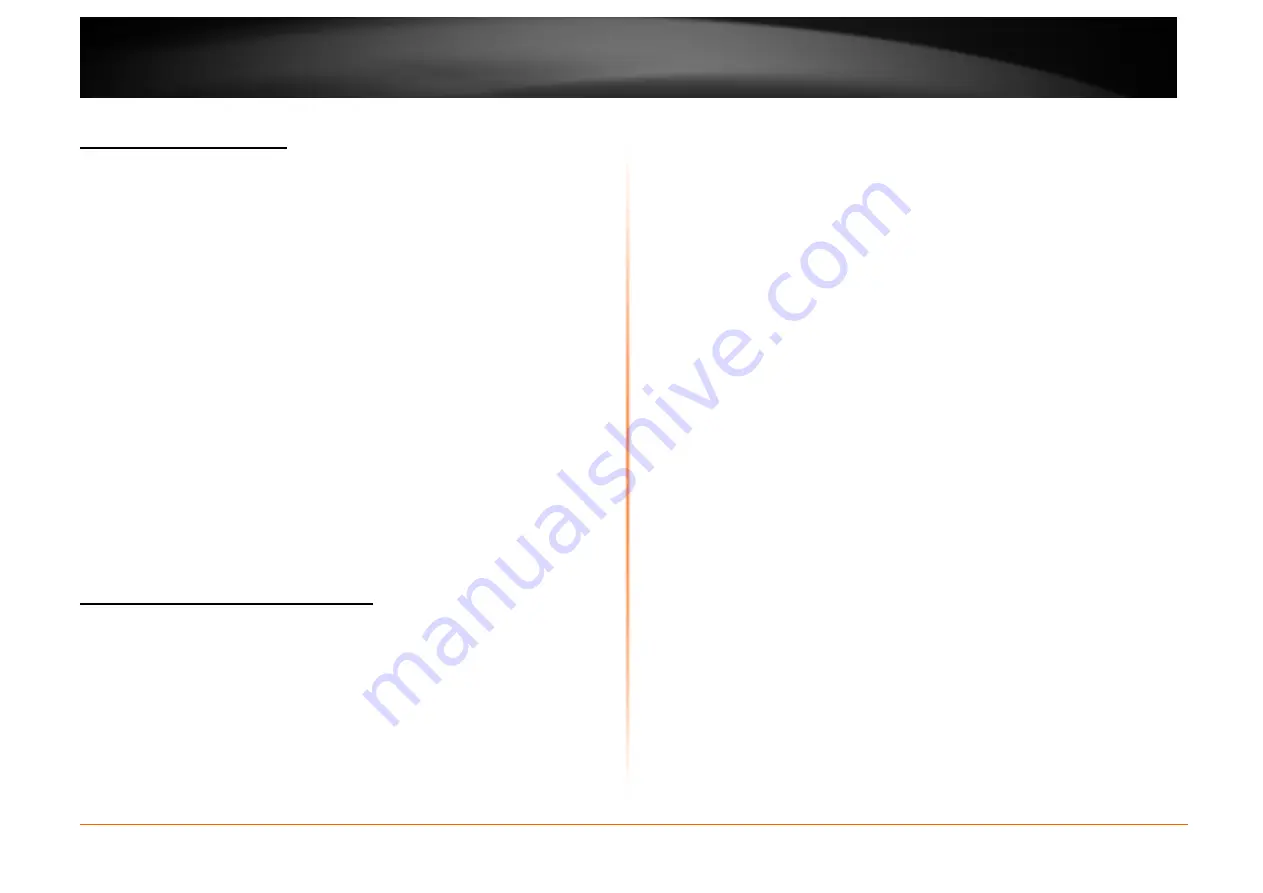
© Copyright 2013 TRENDnet. All Rights Reserved.
TRENDnet User’s Guide
TEW751DR
6
Hardware Installation
1. Turn off and unplug your cable or DSL broadband modem. This is
required.
2. Position your router close to your modem and a computer. Place the
router in an open area of your intended work area for better wireless
coverage.
3. Unplug the Ethernet cable from your modem (or existing router if
upgrading) that is connected to your computer. Plug it into the LAN port
labeled 1 on the back of your router. The router is now connected to your
computer.
4. Plug one end of the included blue Ethernet cable that came with your
router into the yellow port labeled WAN on the back of the router. Plug
the other end of this cable into the Ethernet port on your modem.
5. Reconnect the power adapter to your cable or DSL broadband modem
and wait for two minutes.
6. Connect the supplied power adapter into the power port on the back of
the router and then plug it into a power outlet or surge protector. Press
the power button and verify that the power LED is lit. Allow 1 minute for
the router to boot up.
7. If you are connecting to a Broadband service that uses a dynamic
connection (not PPPoE), you may be online already. Try opening a web
browser and enter a web site. If a solid light indicates connection on the
Internet port and the router can connect to the Internet. If the LED is
orange, the connection is good but the router cannot connect to the
Internet.
Connect to an Existing Router
Note: It is strongly recommended to replace your existing router with the
TEW-751DR instead of using both. If your modem is a combo router, you
may want to contact your ISP or manufacturer’s user guide to put the
router into Bridge mode, which will ‘turn off ’ the router (NAT ) functions.
If you are connecting the TEW-751DR router to an existing router to use as a
wireless access point and/or switch, you will have to do the following to the
TEW-751DR before connecting it to your network:
•
Disable UPnP™
•
Disable DHCP
•
Change the LAN IP address to an available address on your network.
The LAN ports on the router cannot accept a DHCP address from your
other router.
To connect to another router, please follow the steps below:
1. Plug the power into the router. Connect one of your computers to the
router (LAN port) using an Ethernet cable. Make sure your IP address on
the computer is 192.168.10.xxx (where xxx is between 2 and 254).
Please see the Networking Basics section for more information. If you
need to change the settings, write down your existing settings before
making any changes. In most cases, your computer should be set to
receive an IP address automatically in which case you will not have to do
anything to your computer.
2. Open a web browser, enter http://192.168.10.1 and press Enter. When
the login window appears, set the user name to Admin and leave the
password box empty. Click Login to continue.
3. Click Access > Advanced Network. Uncheck the Enable UPnP check
box. Click Save Settings to continue.
4. Click Main > LAN. Uncheck the Enable DHCP Server check box. Click
Save Settings to continue.
5. Under Router Settings, enter an available IP address and the subnet
mask of your network. Click Save Settings to save your settings. Use
this new IP address to access the configuration utility of the router in the
future. Close the browser and change your computer’s IP settings back
to the original values as in Step 1.
6. Disconnect the Ethernet cable from the router and reconnect your
computer to your network.
7. Connect an Ethernet cable in one of the LAN ports of the router and
connect it to your other router. Do not plug anything into the Internet
(WAN) port of the router.
8. You may now use the other 3 LAN ports to connect other Ethernet
devices and computers. To configure your wireless network, open a web
browser and enter the IP address you assigned to the router. Refer to
the Configuration and Wireless Security sections for more information on
setting up your wireless network.








































