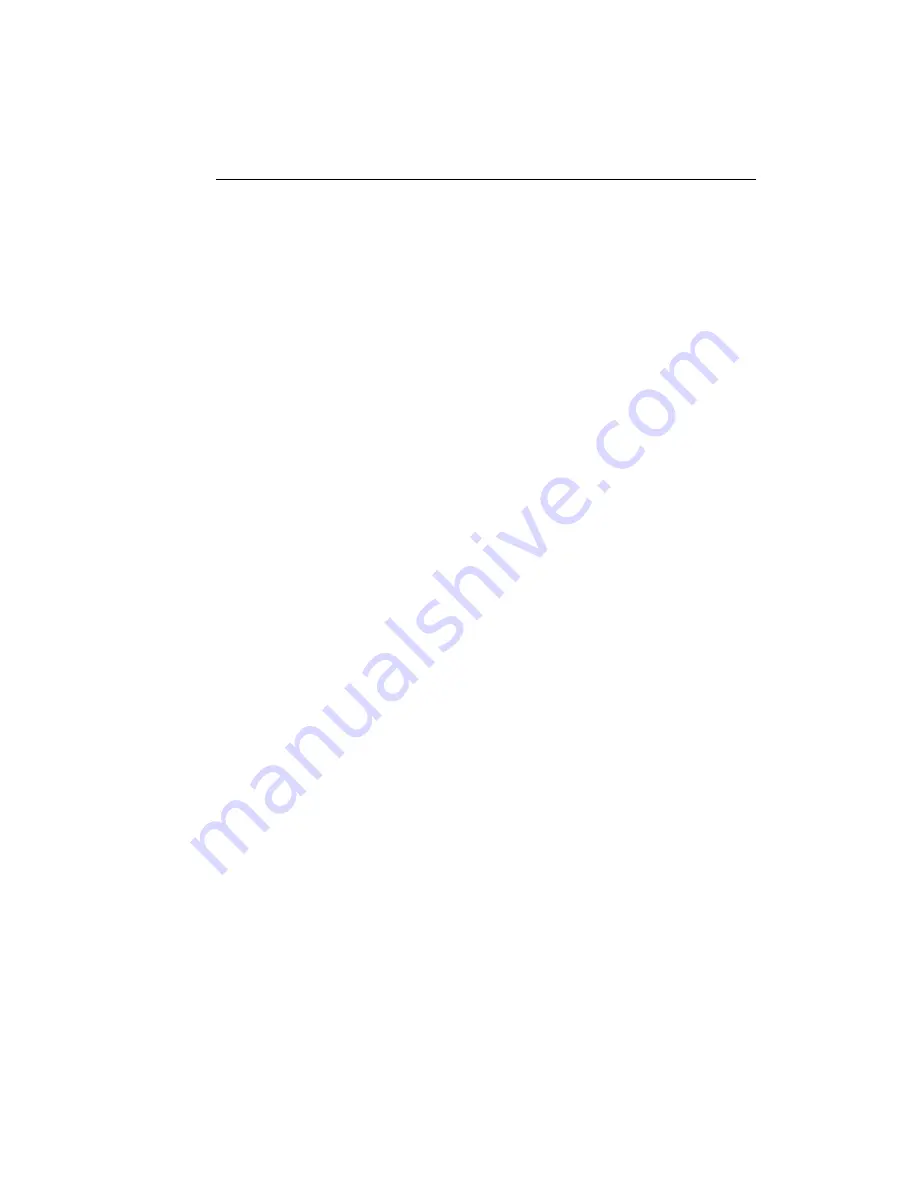
Installing GateLock
2
-
3
1. For each PC, plug one end of the network cable into your PC’s LAN/Ethernet
port and plug the other end into one of the ports of your hub.
2. Take the red network cable that comes with your GateLock package:
a. Plug one end of the red cable into the PC/HUB port on the rear panel of
GateLock.
b. Connect the hub to your GateLock:
• If your hub has a network port labeled “Uplink,” plug the other end of the
red network cable into the “Uplink” port of the hub. Move the PC/HUB
dipswitch on GateLock’s rear panel to the PC side.
• If your HUB does not have a network port labeled “Uplink,” plug the
other end of the red network cable into any port of the HUB. Move the
PC/HUB dipswitch on GateLock’s rear panel to the HUB side.
3. Plug one end of another network cable into the Internet port on GateLock’s rear
panel and plug the other end into your xDSL or cable modem’s network port.
4. Connect the power adapter that comes with your GateLock to the PWR port on
the rear panel and plug the other end into a power socket.
Step 2 of 2: Make Sure Your PC Can Talk to GateLock
For each PC that is directly connected to GateLock, or indirectly connected to
GateLock through a hub:
1. Restart your PC.
2. Open your Web browser (Netscape Navigator version 4.0 or above, or Microsoft
Internet Explorer 4.0 or above) on your PC, and go to http://192.168.1.254. If
you can see the welcome screen of GateLock’s configuration console, your PC
can successfully recognize GateLock. Skip the succeeding steps and go directly
to
3. If you cannot see the welcome screen of GateLock’s configuration console:
• Verify that your PC is obtaining its IP address automatically via DHCP.
Detailed instructions for this procedure can be found in the section of the
Appendix entitled
Setting the Properties for TCP/IP
on page A-5. If you
changed your PC’s TCP/IP settings, please repeat Steps 1 and 2.
• If, after you have changed your PC’s TCP/IP settings, you still cannot see the
welcome screen of GateLock’s configuration console, check if your Web
browser’s proxy settings are correct. Detailed instructions for this procedure
Содержание GateLock
Страница 1: ...Trend Micro GateLock Getting Started Guide...
Страница 2: ......
Страница 6: ...Trend Micro GateLock Getting Started Guide iv...
Страница 16: ...Trend Micro GateLock Getting Started Guide 1 8...
Страница 64: ...Trend Micro GateLock Getting Started Guide 4 8...
Страница 78: ...Trend Micro GateLock Getting Started Guide A 14...
Страница 85: ...ii Trend Micro GateLock Getting Started Guide...






























