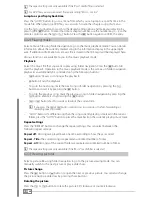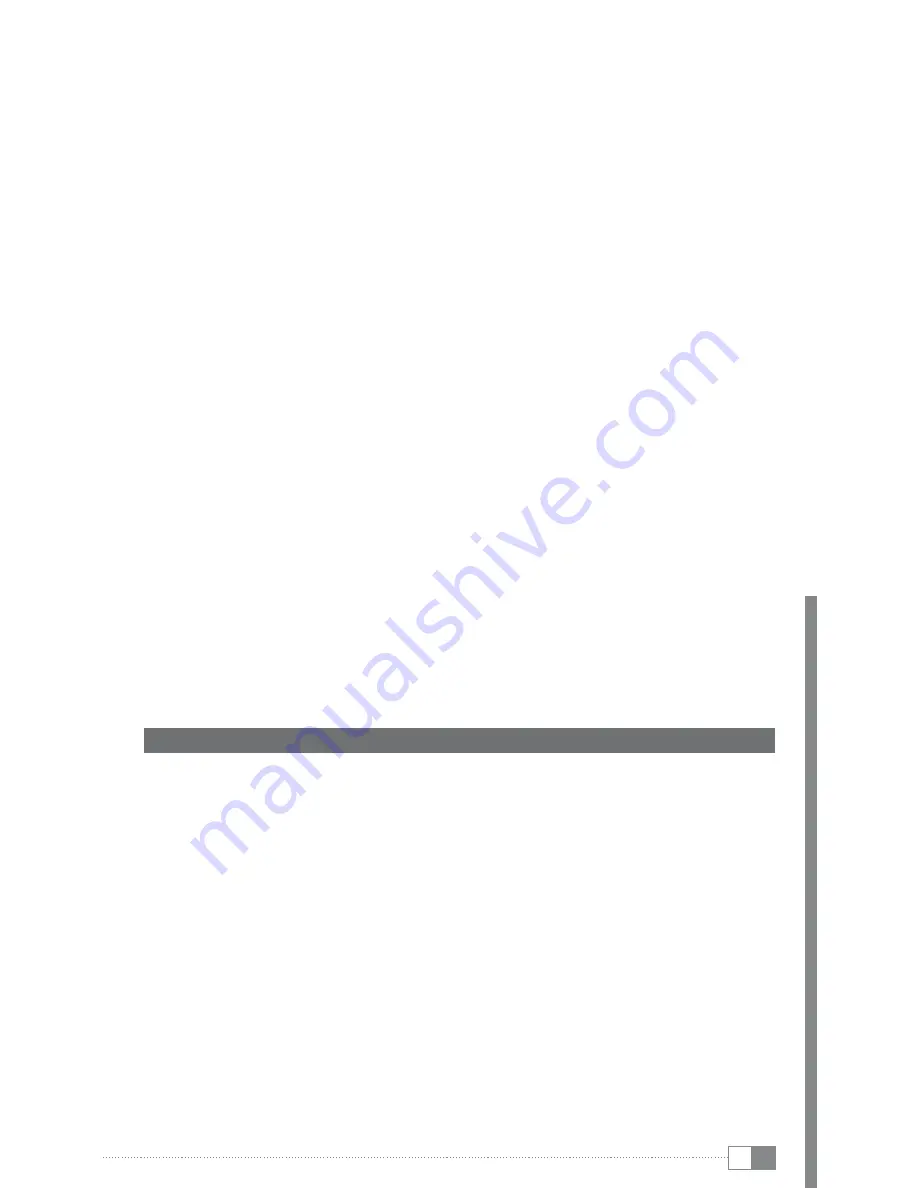
En
41
Magnifying a part of the picture
Press the "
ZOOM
" button to enlarge the current picture. Several magnification stages are
available. Press the navigation keys (
L
/
K
button or
d
/
J
button) to move the enlarged
image section vertically or horizontally. To simplify navigation, the currently visible area of the
picture is displayed in a small overview of the picture. Press the "
ZOOM
" button again to go
back to a display of the entire picture.
Displaying additional information
Press the "
INFO
" button to show additional information on the displayed picture. To hide this,
press the "
INFO
" button again.
slide show
starting the slideshow
•
i
In the settings menu of the "
p
icture
" menu, please indicate a slide show interval for the
menu item "
S
liDe
Show
interval
" if you want to start a slide slow. If the "
o
FF
" setting is selected
as the slide show interval, a slide show will not start automatically.
A slide show starts automatically when you select a picture for display by pressing the
z
button. Press the
A
button to pause or continue the slide slow. To end the slide
show and return to folder navigation, press the
µ
or
M
button.
repeat settings
•
Press the "
rEPEAT
" button to change the repeat settings. You can select between the
following repeat settings:
Repeat off:
All pictures are shown once.
Repeat all:
All pictures in the currently selected folder are repeated an unlimited number
of times.
i
The repeat settings are only available if the "
p
icture
" media filter is selected.
Music playback
•
Music can be played in the background during the slide show. If you would like to have
music play in the background, switch to the settings menu and select in the "
P
ICTUrE
"
menu the setting "
F
OLDEr
" for the menu item "
B
ACkGrOUND
MUSIC
". The music that is in the
same folder in which the pictures for the slide show are located will then be played. The
music playback will end automatically when the slide show ends.
7) Copy function
Using the copy function of your MovieStation, you can copy files and folders from a
connected data storage device or a shared network folder.
i
To use the copy function of your MovieStation, the device (or the partition) on which you want
to copy data must be formatted with the FAT32 file system.
To access the copy function of your MovieStation, select the "
C
OPY
" menu item in the main
menu. Alternatively, you can press the "
COPY
" button on your remote control while you are in
folder navigation or in a playback mode.
The screen is divided in two in the copying mode:
In the left area of the screen you can select the source drive (designation "
•
S
OUrCE
") from
which you would like to copy.
In the right area, you can select the target drive (designation "
•
D
ESTINATION
"), to which you
want to copy the selected folder or file.
To switch back and forth between the two areas, press the
d
or
J
button.
i
Please note that in order to be able to copy files and folders, the source and target drives must
be different.