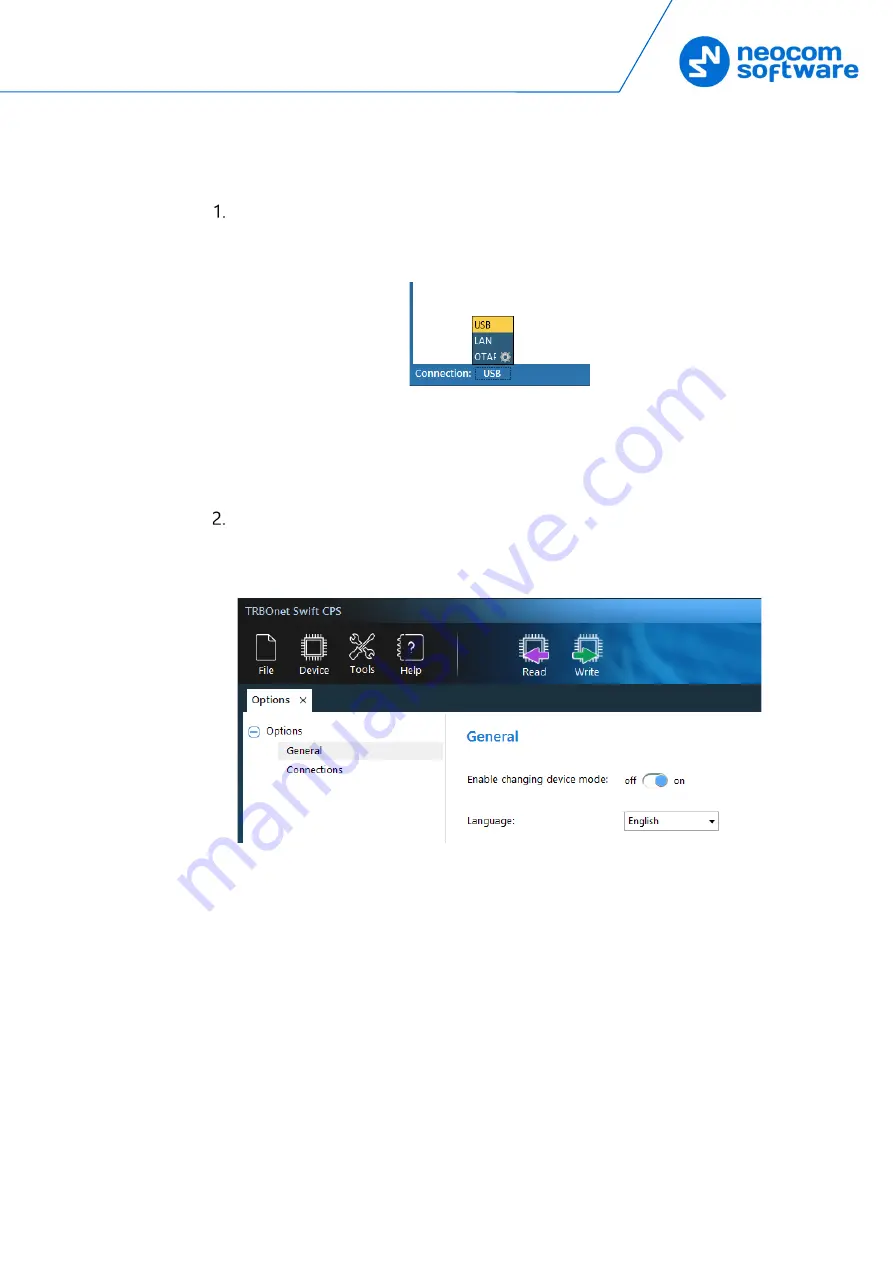
Setup and Connection
9
3.1.1
Configuring the A200 Gateway
To configure the A200 gateway:
Launch TRBOnet Swift CPS. In the main window, select
USB
as an interface for
device programming at the bottom (Figure 1). Connect the programming cable
to the micro-USB port of the A200 gateway and to a USB port of your computer.
Figure 1: Selecting the USB connection for programming
If you prefer to program your A200 gateway using the LAN connection, select
LAN as the programming interface and connect the A200 gateway to the LAN
and to the power supply.
(Recommended) Update firmware of your A200 gateway:
a.
Click
Options
on the
Tools
menu. In the right pane, make sure that the
Enable changing device mode
option is switched on (Figure 2).
Figure 2: The device mode change is enabled
b.
On the
Device
menu, click
Update Firmware
. If you use the LAN
connection for programming, specify the IP address of your A200 gateway
and click
Connect
.
c.
In the
Firmware update
window, select your A200 gateway. Open the
Mode
menu and click the preferred mode - “NRF RoIP Gateway” (for the
wireless connection to the radio) or “USB RoIP Gateway” (for the USB
connection to the radio).
d.
On the
Update
to
menu, select the latest firmware version. Click
Update
.



























